To summarize, here’s what you need to know about checking the system version in Swift: Use #if os(i OS) preprocessor directives to distinguish between iOS (UIKit) and macOS (AppKit) targets.; For minimum deployment targets of iOS 8.0 or above, use Process Info operating System Version or is Operating System At Least.; For minimum deployment targets of iOS 7.1 or below, use compare with. Jun 10, 2019 Getting Started. Get started by downloading the materials for this article — you can find the link at the top or bottom of this article. Build and run the UIKit app in the RGBullsEye-Starter folder. This game uses three sliders — for red, green and blue values in. Apple’s recent release of Mac Catalyst makes it possible for iOS and macOS apps to share mostly the same native codebase. While in the past, a desktop and mobile cross-platform codebase commonly. Swift version: 5.2 Paul Hudson @twostraws October 4th 2019 Although Catalyst does a good job of making UIKit work on macOS, you will quickly realize that some things that worked great on iOS just aren’t great fits for macOS.
- Swift Macos Get App Version Download
- Swift Macos Get App Version Windows 7
- Swift Macos App
- Macos Swift Tutorial
- Best Macos Apps
The powerful programming language that is also easy to learn.
Swift is a powerful and intuitive programming language for macOS, iOS, watchOS, tvOS and beyond. Writing Swift code is interactive and fun, the syntax is concise yet expressive, and Swift includes modern features developers love. Swift code is safe by design, yet also produces software that runs lightning-fast.
Modern
Swift is the result of the latest research on programming languages, combined with decades of experience building Apple platforms. Named parameters are expressed in a clean syntax that makes APIs in Swift even easier to read and maintain. Even better, you don’t even need to type semi-colons. Inferred types make code cleaner and less prone to mistakes, while modules eliminate headers and provide namespaces. To best support international languages and emoji, Strings are Unicode-correct and use a UTF-8 based encoding to optimize performance for a wide-variety of use cases. Memory is managed automatically using tight, deterministic reference counting, keeping memory usage to a minimum without the overhead of garbage collection.
Declare new types with modern, straightforward syntax. Provide default values for instance properties and define custom initializers.
Add functionality to existing types using extensions, and cut down on boilerplate with custom string interpolations.
Quickly extend your custom types to take advantage of powerful language features, such as automatic JSON encoding and decoding.
Perform powerful custom transformations using streamlined closures.
These forward-thinking concepts result in a language that is fun and easy to use.
Swift has many other features to make your code more expressive:
- Generics that are powerful and simple to use
- Protocol extensions that make writing generic code even easier
- First class functions and a lightweight closure syntax
- Fast and concise iteration over a range or collection
- Tuples and multiple return values
- Structs that support methods, extensions, and protocols
- Enums can have payloads and support pattern matching
- Functional programming patterns, e.g., map and filter
- Native error handling using try / catch / throw
Designed for Safety
Swift eliminates entire classes of unsafe code. Variables are always initialized before use, arrays and integers are checked for overflow, memory is automatically managed, and enforcement of exclusive access to memory guards against many programming mistakes. Syntax is tuned to make it easy to define your intent — for example, simple three-character keywords define a variable ( var ) or constant ( let ). And Swift heavily leverages value types, especially for commonly used types like Arrays and Dictionaries. This means that when you make a copy of something with that type, you know it won’t be modified elsewhere.
Another safety feature is that by default Swift objects can never be nil. In fact, the Swift compiler will stop you from trying to make or use a nil object with a compile-time error. This makes writing code much cleaner and safer, and prevents a huge category of runtime crashes in your apps. However, there are cases where nil is valid and appropriate. For these situations Swift has an innovative feature known as optionals. An optional may contain nil, but Swift syntax forces you to safely deal with it using the ? syntax to indicate to the compiler you understand the behavior and will handle it safely.
Use optionals when you might have an instance to return from a function, or you might not.
Features such as optional binding, optional chaining, and nil coalescing let you work safely and efficiently with optional values.
Fast and Powerful
From its earliest conception, Swift was built to be fast. Using the incredibly high-performance LLVM compiler technology, Swift code is transformed into optimized native code that gets the most out of modern hardware. The syntax and standard library have also been tuned to make the most obvious way to write your code also perform the best whether it runs in the watch on your wrist or across a cluster of servers.
Swift is a successor to both the C and Objective-C languages. It includes low-level primitives such as types, flow control, and operators. It also provides object-oriented features such as classes, protocols, and generics, giving Cocoa and Cocoa Touch developers the performance and power they demand.
Great First Language
Swift can open doors to the world of coding. In fact, it was designed to be anyone’s first programming language, whether you’re still in school or exploring new career paths. For educators, Apple created free curriculum to teach Swift both in and out of the classroom. First-time coders can download Swift Playgrounds—an app for iPad that makes getting started with Swift code interactive and fun.
Aspiring app developers can access free courses to learn to build their first apps in Xcode. And Apple Stores around the world host Today at Apple Coding & Apps sessions where you can get hands-on experience with Swift code.
Source and Binary Compatibility
With Swift 5, you don’t have to modify any of your Swift 4 code to use the new version of the compiler. Instead you can start using the new compiler and migrate at your own pace, taking advantage of new Swift 5 features, one module at a time. And Swift 5 now introduces binary compatibility for apps. That means you no longer need to include Swift libraries in apps that target current and future OS releases, because the Swift libraries will be included in every OS release going forward. Your apps will leverage the latest version of the library in the OS, and your code will continue to run without recompiling. This not only makes developing your app simpler, it also reduces the size of your app and its launch time.
Open Source
Swift is developed in the open at Swift.org, with source code, a bug tracker, forums, and regular development builds available for everyone. This broad community of developers, both inside Apple as well as hundreds of outside contributors, work together to make Swift even more amazing. There is an even broader range of blogs, podcasts, conferences and meetups where developers in the community share their experiences of how to realize Swift’s great potential.
Cross Platform
Swift already supports all Apple platforms and Linux, with community members actively working to port to even more platforms. With SourceKit-LSP, the community is also working to integrate Swift support into a wide-variety of developer tools. We’re excited to see more ways in which Swift makes software safer and faster, while also making programming more fun.
Swift for Server
While Swift powers many new apps on Apple platforms, it’s also being used for a new class of modern server applications. Swift is perfect for use in server apps that need runtime safety, compiled performance and a small memory footprint. To steer the direction of Swift for developing and deploying server applications, the community formed the Swift Server work group. The first product of this effort was SwiftNIO, a cross-platform asynchronous event-driven network application framework for high performance protocol servers and clients. It serves as the foundation for building additional server-oriented tools and technologies, including logging, metrics and database drivers which are all in active development.
To learn more about the open source Swift community and the Swift Server work group, visit Swift.org
Playgrounds and Read-Eval-Print-Loop (REPL)
Much like Swift Playgrounds for iPad, playgrounds in Xcode make writing Swift code incredibly simple and fun. Type a line of code and the result appears immediately. You can then Quick Look the result from the side of your code, or pin that result directly below. The result view can display graphics, lists of results, or graphs of a value over time. You can open the Timeline Assistant to watch a complex view evolve and animate, great for experimenting with new UI code, or to play an animated SpriteKit scene as you code it. When you’ve perfected your code in the playground, simply move that code into your project. Swift is also interactive when you use it in Terminal or within Xcode’s LLDB debugging console. Use Swift syntax to evaluate and interact with your running app, or write new code to see how it works in a script-like environment.
Package Manager
Swift Package Manager is a single cross-platform tool for building, running, testing and packaging your Swift libraries and executables. Swift packages are the best way to distribute libraries and source code to the Swift community. Configuration of packages is written in Swift itself, making it easy to configure targets, declare products and manage package dependencies. New to Swift 5, the swift run command now includes the ability to import libraries in a REPL without needing to build an executable. Swift Package Manager itself is actually built with Swift and included in the Swift open source project as a package.
Objective-C Interoperability
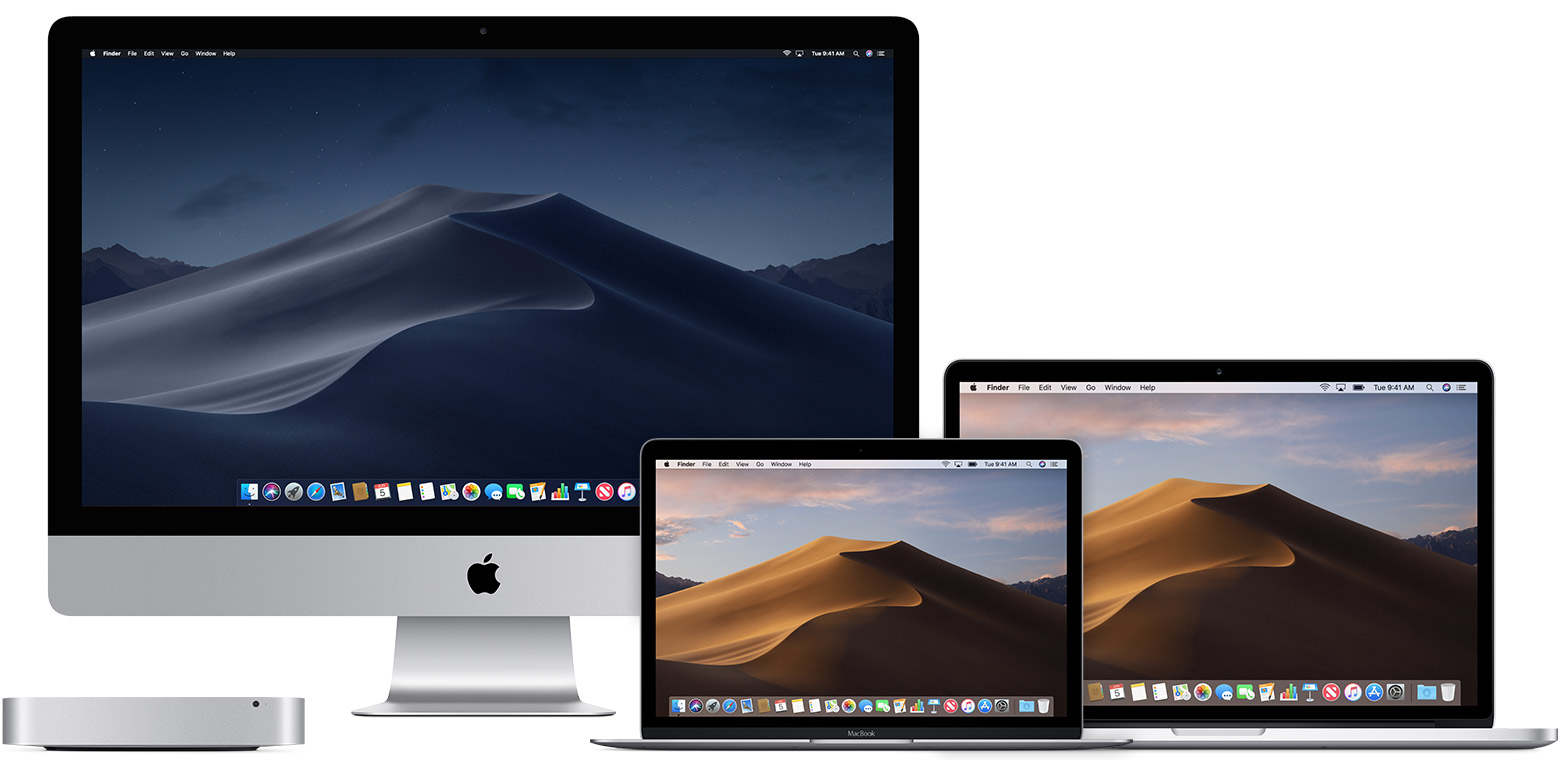
You can create an entirely new application with Swift today, or begin using Swift code to implement new features and functionality in your app. Swift code co-exists along side your existing Objective-C files in the same project, with full access to your Objective-C API, making it easy to adopt.
Get Started
Download Xcode and learn how to build apps using Swift with documentation and sample code.
-->Note that extensions only support crash reporting.
To learn how to add App Center SDK to your container app, refer to the documentation for App Center macOS Getting Started.
Let's get started with setting up App Center macOS SDK in your app extension to use App Center Crashes.
1. Prerequisites
The following requirements must be met to use App Center SDK:
- Your macOS project is set up in Xcode 11 or later on macOS version 10.14.4 or later.
- You are targeting devices running on macOS 10.9 or later.
- You are not using any other library that provides Crash Reporting functionality.
2. Create your app in the App Center Portal to obtain the App Secret
If you have already created your app in the App Center portal, you can skip this step.
- Head over to appcenter.ms.
- Sign up or log in and hit the blue button on the top right corner of the portal that says Add new and select Add new app from the dropdown menu.
- Enter a name and an optional description for your app.
- Select macOS as the OS and Objective-C/Swift as a platform.
- Hit the button at the bottom right that says Add new app.
Once you have created an app, you can obtain its App Secret on the Settings page on the App Center Portal. At the top right hand corner of the Settings page, click on the triple vertical dots and select Copy app secret to get your App Secret.
Note
Using an existing App Secret from another macOS project has side effects. App Center doesn't support filtering by project on the same App Center application. For instance listing crashes for a particular version will list all the crashes from both projects for this version without distinction. It can be confusing.
3. Add the App Center SDK modules
The App Center SDK can be integrated into your app via Cocoapods, Carthage or by manually adding the binaries to your project.
3.1 Integration via Cocoapods
Add the following dependencies to your
podfileto include App Center Crashes into your app. This will pull in the following frameworks: AppCenter and AppCenterCrashes.Run
pod installto install your newly defined pod and open the project's .xcworkspace.
Note
If you see an error like [!] Unable to find a specification for `AppCenter` while running pod install, please run pod repo update to get the latest pods from the Cocoapods repository and then run pod install.
Now that you've integrated the frameworks in your application, it's time to start the SDK and make use of the App Center services.
3.2 Integration via Carthage
Below are the steps on how to integrate the App Center SDK in your Xcode project using Carthage version 0.30 or higher, a decentralized dependency manager that builds your dependencies and provides you with binary frameworks.
Add the following dependencies to your
Cartfileto include App Center into your app. This will pull in all the frameworks. Then you can link only those frameworks to use in your app.Run
carthage update. This will fetch dependencies into a Carthage/Checkouts folder, and then build each framework.Open your application target's General settings tab. Drag and drop AppCenter.framework and AppCenterCrashes.framework files from the Carthage/Build/ folder into Xcode's Project Navigator. The AppCenter.framework is required to start the SDK. If it isn't added to the project, the other modules won't work and your app won't compile.
A dialog will appear, make sure your app target is checked. Then click Finish.
Note
If you use
carthage copy-frameworksin your Build Phase you should not add the App Center SDKs there, as they are shipped as static frameworks.
Now that you've integrated the frameworks in your application, it's time to start the SDK and make use of the App Center services.
Swift Macos Get App Version Download
3.3 Integration via Swift Package Manager
Note
Only the Analytics and Crashes modules support the use of Swift Package Manager at the moment.
- From the Xcode menu click File > Swift Packages > Add Package Dependency.
- In the dialog that appears, enter the repository URL: https://github.com/microsoft/appcenter-sdk-apple.git.
- In Version, select Up to Next Major and take the default option.
- Choose AppCenterAnalytics and/or AppCenterCrashes in the Package Product column.
Now that you've integrated the frameworks in your application, it's time to start the SDK and make use of the App Center services.
Note
If you're integrating App Center via SwiftPM and want to use it in your app's extension target as well, make sure that you provide DISABLE_DIAMOND_PROBLEM_DIAGNOSTIC=YES in your configuration. This is necessary to avoid SwiftPM limitations in linking a module to multiple targets.
3.4 Integration by copying the binaries into your project
Below are the steps on how to integrate the compiled binaries in your Xcode project to set up App Center Crashes for your app extension.
Note
App Center SDK supports the use of XCframework. If you want to integrate XCframeworks into your project, download the AppCenter-SDK-Apple-XCFramework.zip from the releases page and unzip it. Resulting folder contents are not platform-specific, instead it contains XCframeworks for each module. They can be integrated the same way as usual frameworks, as described below.
Download the App Center SDK frameworks provided as a zip file.
Unzip the file and you'll see a folder called AppCenter-SDK-Apple that contains different frameworks for each App Center service on each platform folder. The framework called
AppCenteris required in the project as it contains code that is shared between the different modules.[Optional] Create a subdirectory for 3rd-party libraries.
- As a best practice, 3rd-party libraries are usually in a subdirectory, often called Vendor. If the project isn't organized with a subdirectory for libraries, create a Vendor subdirectory now.
- Create a group called Vendor inside your Xcode project to mimic your file structure on disk.
Open the unzipped AppCenter-SDK-Apple folder in Finder and copy the folder into your project's folder at the location where you want it. The folder contains frameworks in subfolders for other platforms that App Center SDK supports, so you might need to delete subfolders you don't need.
Add the SDK frameworks to the project in Xcode:
- Make sure the Project Navigator is visible (⌘+1).
- Now drag and drop AppCenter.framework and AppCenterCrashes.framework from the Finder (in the location from the previous step) into Xcode's Project Navigator. The AppCenter.framework is required to start the SDK. If it isn't added to the project, the other modules won't work and your app extension won't compile.
- A dialog will appear, make sure your app extension target is checked. Then click Finish.
Now that you've integrated the frameworks in your app extension, it's time to start the SDK and make use of the App Center services.
4. Start the SDK
Swift Macos Get App Version Windows 7
To use App Center, you must opt in to the module(s) to use. By default, no modules are started, and you must explicitly call each of them when starting the SDK.
4.1 Add the import statements
Insert the following lines in the file containing the app extension's entry point. For example, inside the main ViewController file of a Today extension.

4.2 Add the start:withServices: method
Insert the following line in the app extension's entry point. For example, inside the viewDidLoad method of the main ViewController file of a Today extension.
Currently, only crash reporting is supported for application extensions.
Swift Macos App
4.3 Replace the placeholder with your App Secret
Make sure to replace {Your App Secret} text with the actual value for your application extension. The App Secret can be found on the Getting Started page or Settings page on the App Center portal.
The Getting Started page contains the above code sample with your App Secret in it, you can just copy-paste the whole sample.
Macos Swift Tutorial
Great, you're all set to visualize Crashes data on the portal that the SDK collects automatically.
Best Macos Apps
Look at the documentation for App Center Crashes to learn how to customize your app extension and use more advanced functionalities.