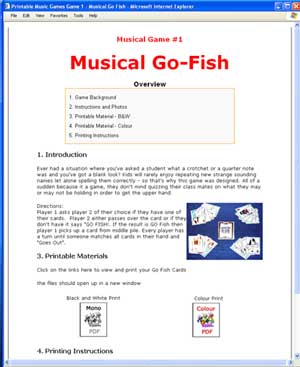
Jun 10, 2019 OBS Studio is an open-source and free software with various features to capture your screen. It allows real-time video/audio recording. It has a video/audio mixer to remove extra noises. OBS supports Twitch, Mixer and YouTube. This screen recorder software is compatible with Windows, Mac and Linux. Movavi Screen Recorder. Best Free Screen Capture & Video Recording Software TinyTake is a free screen capture & video recording software for Microsoft Windows & Mac. With TinyTake, you can capture images and videos of your computer screen, add comments and share them with others in minutes. TinyTake is built by MangoApps and is available for free.
Screen Capture For Mac Free
Capto is a one-stop-solution for all your screen recording, screen capturing, and video making requirements. It is powerful and easy to use. Its video recording feature, coupled with an advanced audio editor, helps you make the best tutorial videos, reaction videos, online webinars, and the likes! Jun 12, 2020 Open QuickTime Player from your Applications folder, then choose File New Screen Recording from the menu bar. You will then see either the onscreen controls described above or the Screen Recording window described in the following steps. Before starting your recording, you can click the arrow next to to change the recording settings: To record your voice or other audio with the screen. This free video capture software is so easy and intuitive, that you don’t spend any time learning how to use it. Our free screen recorder for Windows 10 with audio allows you to make records with a sound, edit videos, save results and share them. Download our free screen video recorder and start using the.
How to take a screenshot on your Mac
- To take a screenshot, press and hold these three keys together: Shift, Command, and 3.
- If you see a thumbnail in the corner of your screen, click it to edit the screenshot. Or wait for the screenshot to save to your desktop.
How to capture a portion of the screen
- Press and hold these three keys together: Shift, Command, and 4.
- Drag the crosshair to select the area of the screen to capture. To move the selection, press and hold Space bar while dragging. To cancel taking the screenshot, press the Esc (Escape) key.
- To take the screenshot, release your mouse or trackpad button.
- If you see a thumbnail in the corner of your screen, click it to edit the screenshot. Or wait for the screenshot to save to your desktop.
Best Free Screen Recording Software Mac
How to capture a window or menu
- Open the window or menu that you want to capture.
- Press and hold these keys together: Shift, Command, 4, and Space bar. The pointer changes to a camera icon . To cancel taking the screenshot, press the Esc (Escape) key.
- Click the window or menu to capture it. To exclude the window's shadow from the screenshot, press and hold the Option key while you click.
- If you see a thumbnail in the corner of your screen, click it to edit the screenshot. Or wait for the screenshot to save to your desktop.
.png)
Where to find screenshots
By default, screenshots save to your desktop with the name ”Screen Shot [date] at [time].png.”
In macOS Mojave or later, you can change the default location of saved screenshots from the Options menu in the Screenshot app. You can also drag the thumbnail to a folder or document.
Learn more
- In macOS Mojave or later, you can also set a timer and choose where screenshots are saved with the Screenshot app. To open the app, press and hold these three keys together: Shift, Command, and 5. Learn more about the Screenshot app.
- Some apps, such as the Apple TV app, might not let you take screenshots of their windows.
- To copy a screenshot to the Clipboard, press and hold the Control key while you take the screenshot. You can then paste the screenshot somewhere else. Or use Universal Clipboard to paste it on another Apple device.