Pinning the frequently used apps to the taskbar is quite helpful. It saves the trouble of searching or opening the Start Menu to find the app. However, sometimes, the taskbar becomes spooky, and it makes you regret your decision of pinning the apps.
Feb 10, 2019 Once you’ve downloaded the app from the App Store, and launched it, all you have to do is click on the menu bar icon for HiddenMe, and then click on ‘Hide Desktop Icons.’ That’s it, your desktop icons will now be hidden. If I understand correctly, when this app isn’t open the icon is correct in the Dock, but once the app is launched the icon in the Dock isn’t showing correctly. First, try reinstalling the app again. Sep 23, 2009 How to Show Desktop Icons Again in Mac OS X. To show the Desktop icons again, return to open the Mac Terminal and type the following defaults command – notice the only difference between the disabling of desktop and enabling of desktop is ‘false’ has been turned into ‘true’, thereby re-enabling desktop icon display on the Mac. Jul 28, 2015 To fix the problem, open the Terminal application (located inside the /Applications/Utilities folder), then type in one of these commands, followed by the Return key. If you are on OS X 10.5.
Well, what I mean is the pinned app icons either disappear from the taskbar or don’t function. In some cases, the app opens but no icon appears on the taskbar. One can see the reserved space of the icon, but the actual icon isn’t visible (ghost icons). While it mostly happens with Microsoft apps such as Calculator, Edge, Photos, etc., the issue isn’t restricted to these apps only as it can happen to any app.
So if you are facing the issue of invisible taskbar icons, give a try to the solutions mentioned below. Let’s check them out.
Restart PC
- Mar 30, 2017 A) Right click or press and hold on the action center system icon on the taskbar notification area, and click/tap on Don't show app icons. (see screenshot below).
- Feb 24, 2020 Hide/unhide desktop icons. Download Switch Manager and move it to the Applications folder. Run the app and it will add an icon to the menu. When you click the icon, it will show you a list of the switches that it supports, one of which is ‘Hide Desktop Icons’. Use it to toggle desktop icon visibility.
Let’s begin with the simplest solution — restarting your PC. However, don’t use the Restart PC option instead shut it down completely and then turn it on.
Restart Windows Explorer
You can also try restarting Windows Explorer. Doing that will reboot your taskbar and eventually bring back the hidden icons. To do so, follow these steps:
Step 1: Right-click on your taskbar and select Task Manager from the menu. Alternatively, press Windows key + X to activate the quick access menu. Choose Task Manager.
Step 2: Click on More details in Task Manager if it opens in the compact version.
Step 3: Click on the Processes tab. Scroll down and look for Windows Explorer under Windows Processes. Click on it to select the option, and hit the Restart button.
You can also right-click Windows Explorer and select End Task from the menu. Hopefully, the ghost icons will start to function normally.
Repin Icon to Taskbar
A simple fix that has proved helpful is to unpin the icon first followed by adding it again. To do so, right-click on the invisible icon in the taskbar and select the ‘Unpin from taskbar’ option.
If you cannot right-click on the icon, click on the Start menu and look for the same app. Right-click on the app in the Start menu and select Unpin from the taskbar. If it’s not directly available, search under More option. Once it has been unpinned, pin it again by right-clicking on the icon in the Start Menu and choosing Pin to taskbar.
Also on Guiding Tech
2 Cool Apps to Show Remaining Battery Percentage on the Windows 10 Taskbar
Read MoreReinstall App
Sometimes automatic update corrupts the app making its icon invisible on the taskbar. The only way to fix it and make the app functional again is to reinstall it.
Delete Icon Cache
Another solution that has worked for users is to delete the icon cache. Since the file is located in a hidden folder, you need to make the hidden files visible first. Here are the steps for the entire procedure.
Show Hidden Files
Step 1: Open File Explorer and click on File at the top. From the menu, select Options.
Step 2: In the Folder Options go to the View tab. Here, check ‘Show hidden files, folders, and drives.’ Click Ok to save the changes.
Remove Cache
Once you have enabled the hidden files, follow these steps:
Step 1: Open the C Drive (the partition where Windows OS is installed) on your PC and go to Users.
Step 2: Here you will find all the registered users on your PC. Double click on your own username.
Step 3: Click on App Data followed by Local.
Step 4: In the Local folder, scroll down and look for IconCache.db file. Right-click on it and hit the Delete button.
Step 5: Restart your PC.
Also on Guiding Tech
#troubleshooting
Click here to see our troubleshooting articles pageUninstall Google Drive
Sometimes the issue is due to a third-party app too. If you recently installed some other app, uninstall it and see if it fixes the issue.
Many users have reported that uninstalling the Google Drive app from their PC brought back the invisible icons. So, if you have the app installed, try uninstalling it.
Disable Tablet Mode
Windows 10 gave a boost to the tablet mode. However, the same can be the cause of many issues at times. In this case, the invisible taskbar icons.
Sometimes, the tablet mode is enabled accidentally, and that might result in invisible or no icons on the taskbar. So to fix it, you need to disable the mode.
For that, open Action Center by clicking on the action center icon in the taskbar (the one present next to the date and time). Alternatively, press Windows key + A shortcut. If the Tablet mode option is in blue, that means it’s on. Click on it once to disable it.
PNG Registry Issue
If none of the solutions mentioned above worked for you, then you should try fixing the PNG registry on your PC. Often, the actual issue is in the PNG files which results in no icons on the taskbar.
Also on Guiding Tech
5 Best Alternatives to Windows 10 Photos App
Read MoreGoodbye Ghosts
While the above solutions look easy and one wonders why they didn’t try it before, the fixes do wonders. So before you think of resetting your PC, do them a try. Hopefully, one of the solutions will bring back joy in your life (read invisible taskbar icons).
Next up: By default, Windows taskbar doesn’t display internet speed. But you can show it by using the app mentioned in the next post.
The above article may contain affiliate links which help support Guiding Tech. However, it does not affect our editorial integrity. The content remains unbiased and authentic.Read NextHow to Display Internet Speed on Taskbar in WindowsAlso See#windows 10 #taskbar
Did You Know
Windows Hello is a biometric authentication feature in Windows 10.
More in Windows
5 Best Adobe Acrobat Pro Alternatives for PDF Editing on Windows 10
A weird thing happened last day on my Windows system. Suddenly all of the icons placed on my computer desktop were disappeared. No suspicious app was installed that could change the visibility of icons. I didn’t right-click on the desktop to hide the icons accidentally. So, what exactly happened?
Let’s Find Out!
Why My Desktop Icons Are Not Showing?
Majority of users are considering it as a bug, but it’s not. This can happen to anyone while modifying some settings unknowingly. Not many people know but Windows 10 comes with two built-in modes for user’s facilitation: Desktop & Tablet.
So, there might be a probability that you have activated the Tablet Mode which is leading to Desktop Icons Missing Error. To check whether you have accidentally enabled the Tablet Mode or not: Go to the Start menu > Settings > System > Choose Tablet Mode from the left panel & make sure that the respective mode is toggled off.
If this isn’t the case, you can try some other fixes as well to make Desktop Icons appear again!
How To Fix Desktop Icons Not Showing Issue?
Desktop Icons not showing is quite a common error in Windows, try some tricks & hacks to fix the issue:
METHOD 1- Run eplorer.exe
App Icons Don't Show Mac Screen
This is a temporary patch rather than a solution. Restarting Windows Explorer (explorer.exe) can help you refresh your desktop & get back your icons quickly. However, this is not a permanent fix, but you can always give it a try:
- On your desktop (no icons screen) > press CTRL + ALT + Delete key altogether to launch Task Manager.
- In Task Manager Windows, go to the Processes tab & locate Explorer.exe from the list & click on End process.
- Next, go to the File menu and click on new task (Run) option > In the next box, type explorer.exe & hit Enter.
App Icons Don't Show Mac Video
Your Desktop icons should now pop-up back. If it doesn’t help, then it might be some random software behaving badly on your system.
METHOD 2- Maybe You’re Running A Dubious Software
Think about all the recently downloaded software, maybe a Photo Editor, Antivirus Program or any other software that might have created this absurd issue. If you locate any of the suspicious applications running on your system, uninstall it immediately & observe if this fixes the problem.
You can even try running a PC Virus Scan using a reliable utility, just to check if there’s a malware causing the issue.
METHOD 3- Update Device Drivers
App Icons Don't Show Mac Drive
You must already be familiar with the thing that every device on your system has a software driver behind it. When they aren’t optimal, you have to update them. Because a missing, damaged or outdated graphics driver can stop items from appearing properly on your system.
So, make sure every device driver is up-to-date on your PC. Basically, there are two methods to update drivers on Windows: Manually and Automatically.
How To Update Device Drivers Manually?
To update Windows 8, 8.1,10 device drivers, follow the steps below:
- Head towards Search bar and locate Device Manager.
- In Device Manager Window, start selecting each item and right-click to Update them.
- Next click on Browse my Computer for driver software option.
- Click on ‘Let me pick from a list of available drivers on my computer’ to let your system find the drivers for you.
- If Windows couldn’t detect the best drivers for you, try looking for one on the device manufacturer’s website & follow their instructions to update drivers.
Finding and updating device drivers manually can be a complicated & time-consuming task. Moreover, if by any chance the process is done incorrectly, it could lead to various system issues.
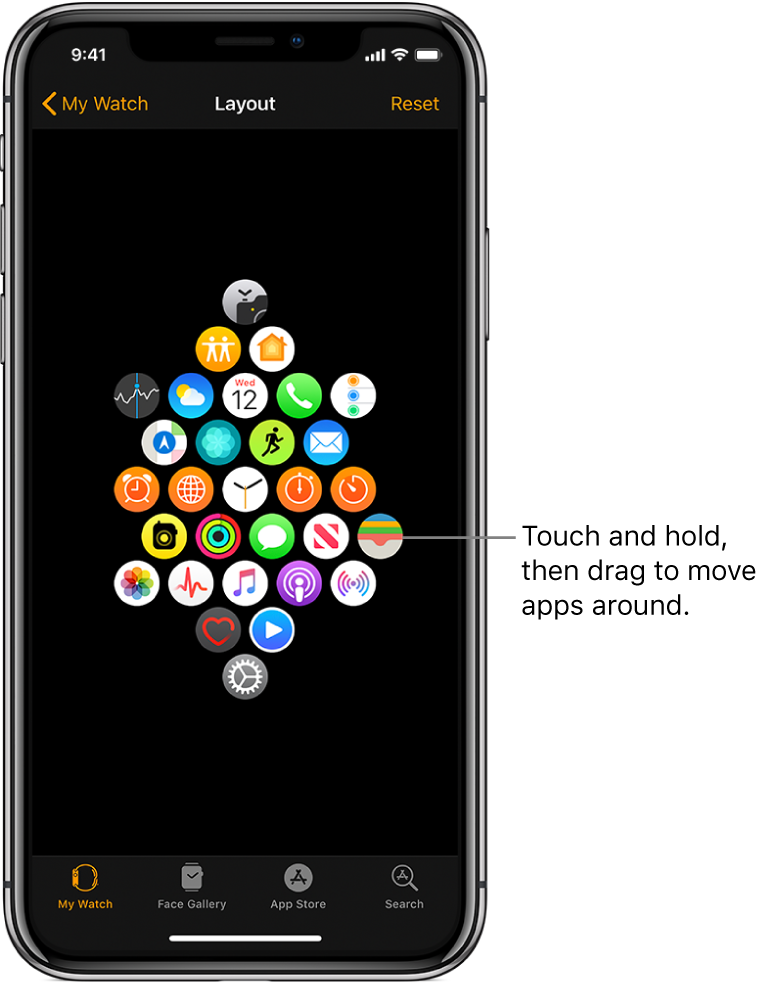
If you don’t have that significant computer skills or time, try to update your drivers using a third-party dedicated tool. For the purpose, you can use Advanced Driver Updater, which would get the job done for you in a few clicks!
How To Update Device Drivers Automatically?
To make the task of updating device drivers straightforward & easy, take the help of Advanced Driver Updater. The driver utility works efficiently to scan & fix missed, outdated, damaged & faulty drivers in just a few clicks. Features an intuitive interface, Advanced Driver Updater can be used to automatically find and install the most compatible and latest updates for your system.
How To Use Advanced Driver Updater?
Setting & using the driver updater utility is damn simple, just follow the straightforward steps below:
- Install Advanced Driver Updater.
- Once installed, click on Start Scan Now button on the main interface.
- The tool would take just a few moments to list all the faulty drivers on your PC.
- Once all the missing, damaged and incompatible drivers are categorized, click on Update All button to fix them.
All the latest drivers would be installed properly, and you can observe a noticeable performance boost on your system.
This method would surely solve your Desktop Icons not showing the issue. If you have already tried Advanced Driver Updater software, kindly share your experience in the comment section below!
You Might Like To Watch The Tutorial: How To Update Outdated Device Drivers
Responses