Mar 06, 2016 Follow the steps below to set apps to open when you turn on your Mac. Configure Mac to open apps automatically on login On your Mac open Systems Preferences by clicking on the Apple logo from the menu bar. Now click on the Users & Groups icon. Open up System Preferences, and then click on the Users & Groups icon. Once there, find your user account on the left-hand side (although it will always be selected), and then click on the Login Items tab. Now you’ll see a list of items that will open automatically when you log in.
- Apps That Start When You Turn On Mac Download
- Apps That Start When You Turn On Macbook
- Apps That Start When You Turn On Macbook Pro
- Apps That Start When You Turn On Machine
What are startup items?
Aug 17, 2019 Note: You won’t see the Discord option in the methods discussed below for Windows if you’ve already turned off the auto start from the Discord app. Click on the start menu and type “MSConfig” in the search bar. Then, launch the System configuration app. Now as you’re on the app, click on the Startup tab. May 07, 2013 But if you don’t want Resume relentlessly re-launching all the apps you had open when you last shut down your Mac, you can stop it from doing so. The next time you select Shut Down or Restart from the Apple menu, take a closer look at the window that pops up; in addition to the “Cancel” and “Shut Down” or “Restart” buttons, you. Right-click on the Start button and click on Task Manager. On the Task Manager screen, click on the Startup tab click on the Program and click on Disable to prevent this App from opening at startup on your computer. Note: If you cannot see the Startup Tab, click on More Details option located at the bottom left corner of your screen. If you don’t see the login window, restart your Mac, press and hold the Shift key when you see the progress bar in the startup window, then release the Shift key after the desktop appears. See also Change Users & Groups Login Options preferences on Mac Change your password, user picture, or automatic login items on Mac Set up users, guests. May 16, 2020 Startup apps and programs are often convenient if you want to save time when you turn your computer on. However, you might have experienced that when many programs try to start.
Startup items, or login items, are services and applications that launch every time you start your Mac. These are applications that sneak into startup items without notice, never asking if you need or want them there. This way you may end up with a dozen apps launching as soon as you turn on your Mac, weighing heavily on its processor and memory capacities and slowing it down. Such items can increase your Mac’s startup time and decrease its performance.
Plus, sometimes when you remove an application or a service, it leaves a login item with a broken link. These broken login items are completely useless, cause unwanted messages, and waste your Mac's resources (because they look for non-existent applications). Whether you're running macOS Catalina or El Capitan, or earlier — it's all the same, so just read on.
So, let's go over how to take control of login items, and how to get rid of unwanted, broken or hidden startup items.
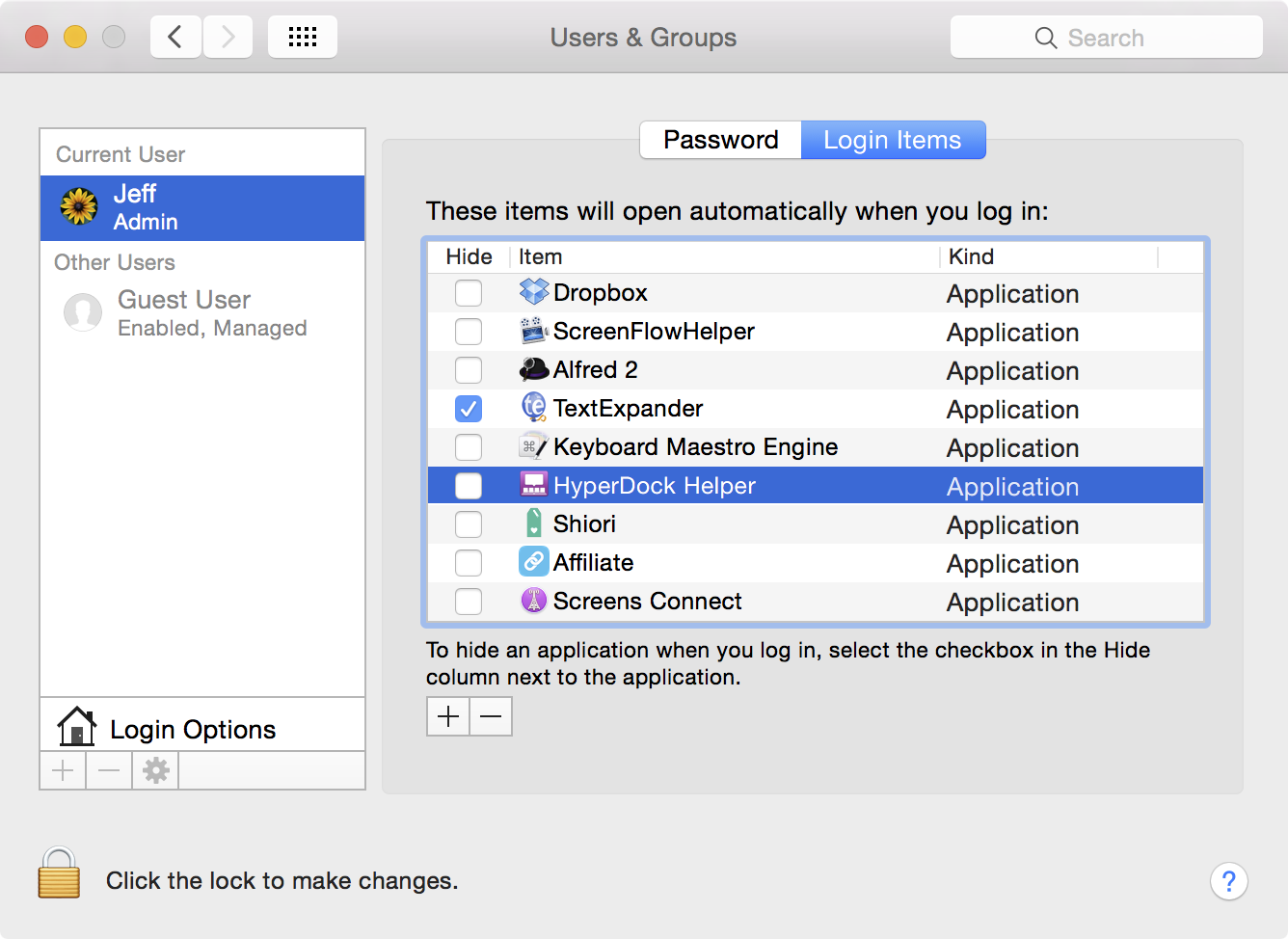
How to disable startup programs?
Do you want to stop programs from running at startup? There’s an easy way to remove programs from startup and get your Mac to load faster on launch. The fastest way to turn off startup items on Mac is an app like CleanMyMac X.
- Download CleanMyMac for free.
- Launch the app.
- Open Optimization tab.
- Click on Login items.
- From the list of apps, disable the ones you don’t need on startup.
- Done!
How to change startup programs manually?
Disabling Mac startup programs is possible manually. Therefore, if you have some time and would like to do it yourself, follow the steps below.
Your login items are listed in settings. One of the easiest ways to control startup items is inside System Preferences > Users & Groups.
- Open System Preferences.
- Go to Users & Groups.
- Choose your nickname on the left.
- Choose Login items tab.
- Check startup programs you want to remove.
- Press the “–” sign below.
- You’re done.
- If you need to add an item back, press “+” and choose the app you’d like add.
- Then restart your Mac to see the changes.
How to fix broken startup items?
Broken Mac startup files are left there because some part of apps are left on your Mac long after you’ve moved the app to the Trash. To get rid of these parts and to fix your startup, you’re going to need CleanMyMac again. First, you need to check if they’re among startup items and disable them if so. You can do it following the instructions above. Then you need to remove app leftovers. CleanMyMac works fine on macOS High Sierra and earlier OS.
- Launch CleanMyMac.
- Choose Uninstaller tab.
- Scroll through the list of apps.
- If you spot any app that you’ve deleted, check them.
- Delete the app leftovers you’ve chosen.
You can also find and remove broken login items with the help of System Junk module:
- Choose System Junk tab.
- Click Scan.
- Review details and click Clean.
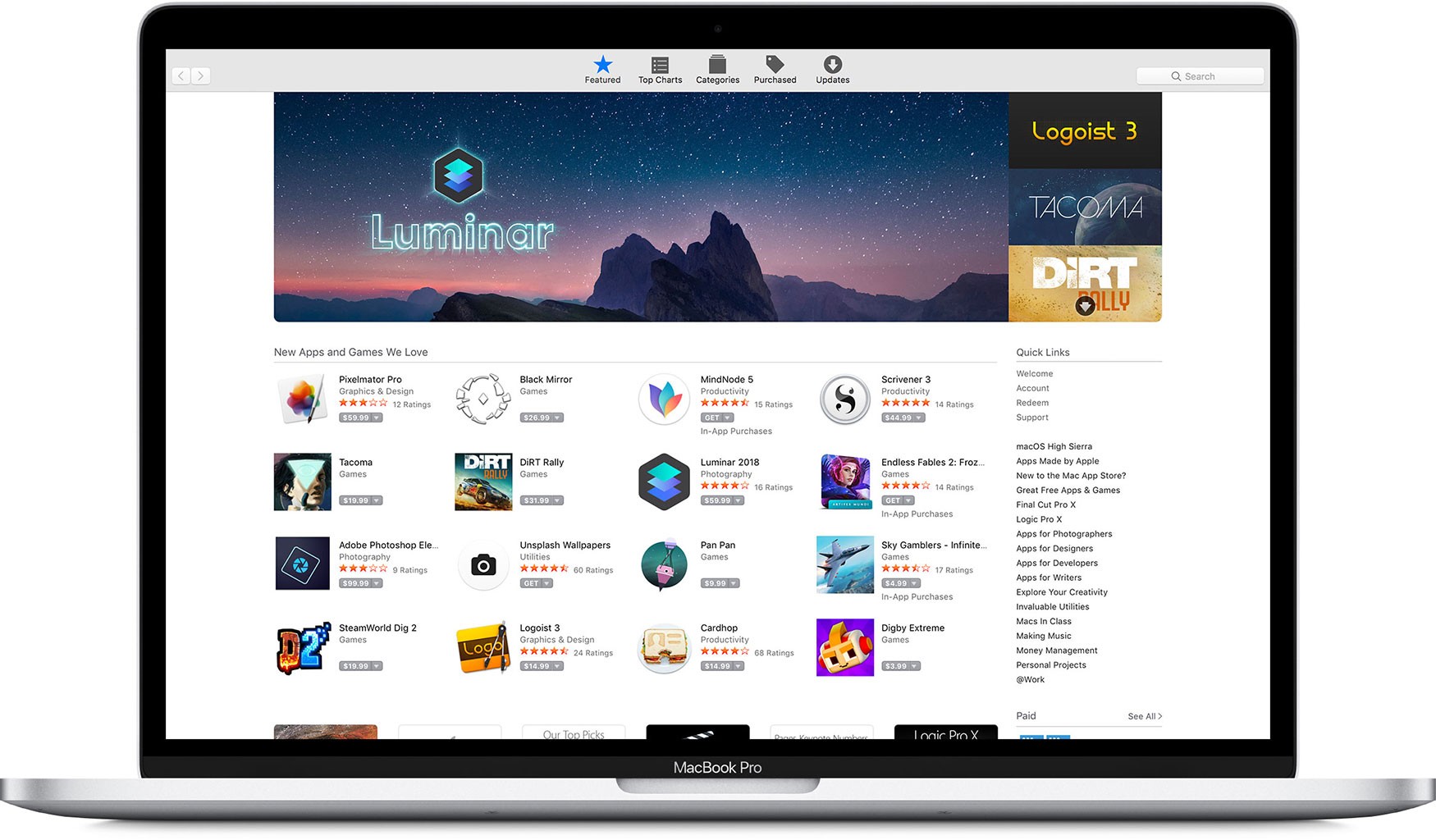

Finally, you need to clean your macOS startup items through launch services:
- Open Maintenance tab.
- Choose Rebuild Launch Services.
- Hit Run.
- Done.
Once you do it, all broken app data on your Mac will be fixed.
Remove daemons and agents from startup process
Apps That Start When You Turn On Mac Download
If speaking of files, first go to the system folder /Library/StartUpItems. Here you’ll find all the startup files that are being launched with the system. You can delete the login item you think is necessary if you’re totally sure what you are doing.
Apps That Start When You Turn On Macbook
Also, the /Library/LaunchDaemons folder contains a bunch of preference files that define how the application that is being launched along with the system should work. You might want to delete some of these files as well if you know you don’t need them and removing them is safe.
Apps That Start When You Turn On Macbook Pro
The /Library/LaunchAgents contains preference files responsible for the apps that launch during the login process (not the startup).
The above-mentioned folders contain app-related files. However, you can also check system folders to review whether you need some of the system applications to be running on startup:
- /System/Library/LaunchDaemons - note that besides preference files this folder contains other important system items that are recommended to keep untouched.
- /System/Library/LaunchAgents - most probably, you won’t also find anything worth removing in this folder, however, keeping this location in mind might help you find files related to a problematic app that causes troubles on Mac startup. If you have a problematic application that messes about on login, you can try to trace it back from this folder.
Apps That Start When You Turn On Machine
But, if you’re looking for simple ways to remove login items, we suggest using a professional Mac utility. Download CleanMyMac X for free and make unwanted and broken login items a thing of the past.