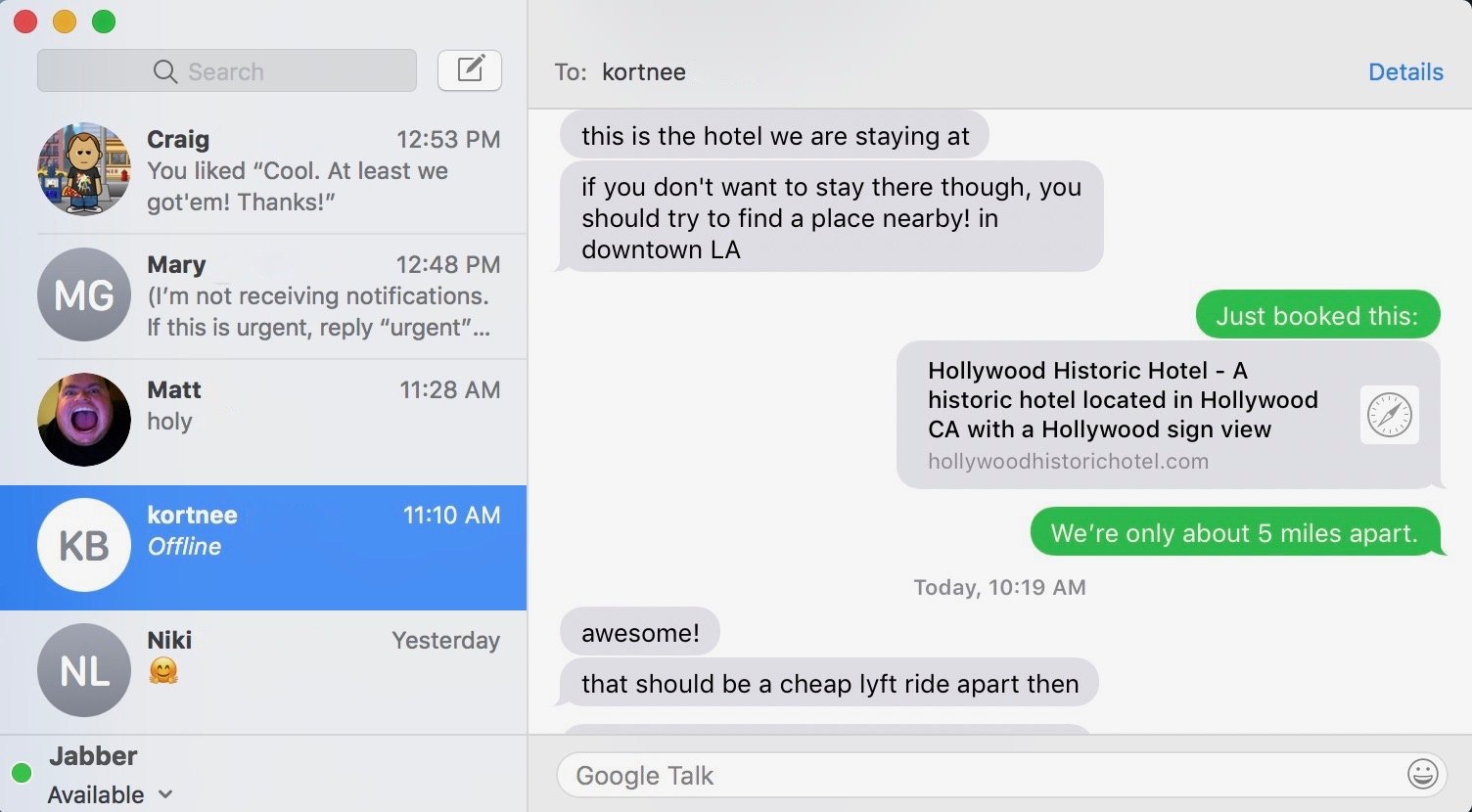
- Jan 24, 2020 On macOS, Messages has several of the fun effects that can be found on its iOS counterpart to help liven up your conversations.However, Messages for Mac isn't quite the same app as Messages for iPhone and iPad, with a number of effects left out of this version that have made their way to the mobile app. Using this guide, find out what you can do, what you can't do, and how you can work.
- Jun 26, 2018 Step 4: Open the Messages app on your Mac system. Step 5: Head to Settings Messages on your iPhone. Now, click on the option Text Messages Forwarding. Step 6: You will your Mac system listed there. There is also an on/off slider just beside the listing. For allowing your Mac OS to send and receive messages, you need to toggle the slider such.
- Nov 11, 2018 Using the Messages app on the Mac, you can easily send and/or receive SMS text messages (normal text messages) and iMessages (Apple’s messaging service). If you are having this issue as well (not sending or not receiving), here is how you can fix it: 1- Force quit Messages app and then reopen it. To do this, choose Force Quit from the Apple.
The Messages App on your Mac allows you to receive and send unlimited iMessages to anyone using an Apple device. Additionally, the Messages App on your Mac can also be setup to send and receive carrier supported SMS Text Messages to those who are not using Apple devices.
Jul 08, 2014 I started using the Verizon Messages app several years ago to have text messages synced across mutliple devices, only one of which is a Verizon mobile device. I use the Verizon Messages app on my phone, tablet, a Windows computer and a Mac (the latter being the corporate computer).
Send SMS Text Messages On Mac
Your Mac does not have a SIM card and it cannot be classified as a phone or mobile device by any stretch of imagination. However, the Mac can still be setup to send and receive SMS and MMS Messages by linking it to an iPhone with a Cellular Plan.
This is made possible by the operating system on your Mac (MacOS) which is capable of linking Mac to your iPhone, whenever a common Apple ID is used on both devices. Due to this linkage, the two devices know when they are on the same network together, making it possible to send and receive SMS Text Messages on a non-cellular device like Mac.
Although, your Mac appears to be sending and receiving SMS Text Messages, it is actually your iPhone which is sending and receiving SMS Text Messages using its Cellular Plan.
However, for all practical purposes, sending and receiving text messages on Mac will feel the same (if not better) as doing it on an iPhone.
Steps to Send and Receive SMS Text Messages On Mac
In order to setup your Mac to send and receive SMS and MMS messages, you will need an iPhone with a Cellular plan. Also, you need to make sure that you are signed into your iCloud Account, both on iPhone and Mac using the same Apple ID.
1. On your Mac, click on the Apple logo and then click on System Preferences option in the drop-down menu.
2. Next, click on the iCloud option in the System Preferences Window.
3. On the Next Screen, login to your iCloud Account by entering your Apple ID and Password (in case you are not already logged in).
4. You may see a popup on your iPhone informing you about your Apple ID and Phone number being used on a new Mac.
After making sure that you are logged into your iCloud Account on Mac, go to your iPhone and confirm that you are logged into your iCloud Account with the same Apple ID.
1. From the Home Screen of your iPhone, tap on Settings.
2. On the Settings screen, scroll down and tap on iCloud.
3. On the next screen, make sure that you are logged into iCloud with the same Apple ID as used on your Mac.
After confirming that you are signed into iCloud on both devices using the same Apple ID, follow the steps below to set up text message forwarding on your iPhone:
1. Open the Messages App on your Mac by clicking on the Messages icon in the Taskbar.
Leave the Messages App open on your Mac (required to receive a security code) and get back to your iPhone to complete the following steps.
2. Open the Settings app on your iPhone
3. On the Settings screen, scroll down and tap on Messages.
4. On the Messages screen, tap on Text Message Forwarding (See image below)
5. On the next screen, you will see a list of Apple devices linked to your Apple ID under “Allow these devices to send and Receive Text Messages from this iPhone”. Turn on the option to Send and Receive Text Messages for your Mac (See image below).
How To Use Apple Messages
6. Next, you will see a popup on your iPhone, prompting you to enter a verification code as shown on your Mac, in order to allow iPhone text messages to be sent and received on your Mac.
Apple Messaging App For Windows
7. Enter the Verification Code (As it appears on your Mac – See image below) and tap on Allow. (See image above)
Where Is The Messages App On Macbook Pro
Now, whenever anyone sends a text message to you (your iPhone), you will be able to access the Message on your Mac and also reply to the text Message from your Mac.