- However, if you have an iPhone that runs on iOS 5 or later and a Mac with iTunes 10.5 or later, you can sync your Mac with iPhone wirelessly. For that, y ou just need to follow the steps given below. Open iTunes application on your Mac. Connect your iPhone to your Mac via USB (This is the last time you will have to connect your iPhone to.
- Sync your apps into iPhone with iTunes. Step 1: Simply connect your iPhone to your computer and select your device from the desktop screen. Step 2: Click on the “Apps” button on your desktop screen. Step 3: Click on “Install”, located beside each app you want to sync- if you have IOS 4 or higher on your iPhone. If you are using IOS 3.1 or older version, then you can perform.
Most iPhone users would like to know how to back up the data on their iPhone to Mac or PC. This process is known as synchronization. To synchronize means to bring two contents from different devices to one. In this case, synchronizing iPhone means transferring items such as music from the iPhone to the computer. The items on the iPhone which are not initially on the Mac will be transferred to Mac. It is, therefore, possible to sync your iPhone, iPod or iPad with iTunes to your Mac. iTunes enables you to sync movies, albums, books, audiobooks, podcasts videos, photos and other items such as contacts and calendars. After the sync process, you will find the contents from your iPhone in the iTunes library on your Mac.
Part 1: Sync iPhone to Mac Using iCloud Drive
1. What Is iCloud Drive
Transfer Apps from iPhone to iPad with iPhone Transfer Software. You can also take advantage of the third-part iPhone transfer software, Leawo iTransfer, to sync iPhone apps to iPad.The software can transfer files among iOS devices, iTunes and PCs, and it transfers app data when users want to transfer apps.
An iCloud drive is an online storage facility that enables users of Apple phones to save files to the cloud with an annual subscription. It can be compared to Dropbox but it provides backup services for what is stored on the phone and also assists in syncing some data between one idevice with another. It is cloud-based and it keeps data syncing across all the Apple devices. However, working with iCloud Drive can be tricky if don’t understand how to use it.
2. Tips on How to Use iCloud Drive on Mac

- You must first have an Apple ID to have an iCloud account in order to get started with iCloud drive backup.
- On a Mac, open the System Preference option and select on iCloud. Click on the iCloud icon and turn it on. For iOS devices, go to Settings > iCloud to activate iCloud Drive.
- Once you have seen the iCloud Drive icon on the sidebar, you are able to select the file you want to back. Remember if you are working on devices which are older than OS X Yosemite or iOS 8, Mac can access iCloud Drive on the web.
- Apple gives up to 5 GB free iCloud storage account. Note that this storage is shared between your iCloud email account and the files you have backed up from the iOS devices. If you need more storage space for photos and other files, you can opt to buy more storage by clicking on the manage option (still on the Systems preference pane) on the iCloud pane and then select to buy more storage.
Part 2: Sync iPhone to Mac with 3rd-party Software
iMyFone D-Port iOS Data Exporter is a software that enables you to back up or export data from the iOS devices.
Best Apps On Iphone
The main feature of this software is that the backup files will be stored on computer without overwriting the existing ones on your device. It also enables you to constantly back up and export data from all the idevices. With it, you can either make a full backup or back up just messages, WhatsApp data or WeChat from your iOS devices.
Export Data from iPhone to Mac
Step 1: Select the Backup and Export from Device option. For it to work, the device must be detected.
How To Sync Ipad Mac Iphone
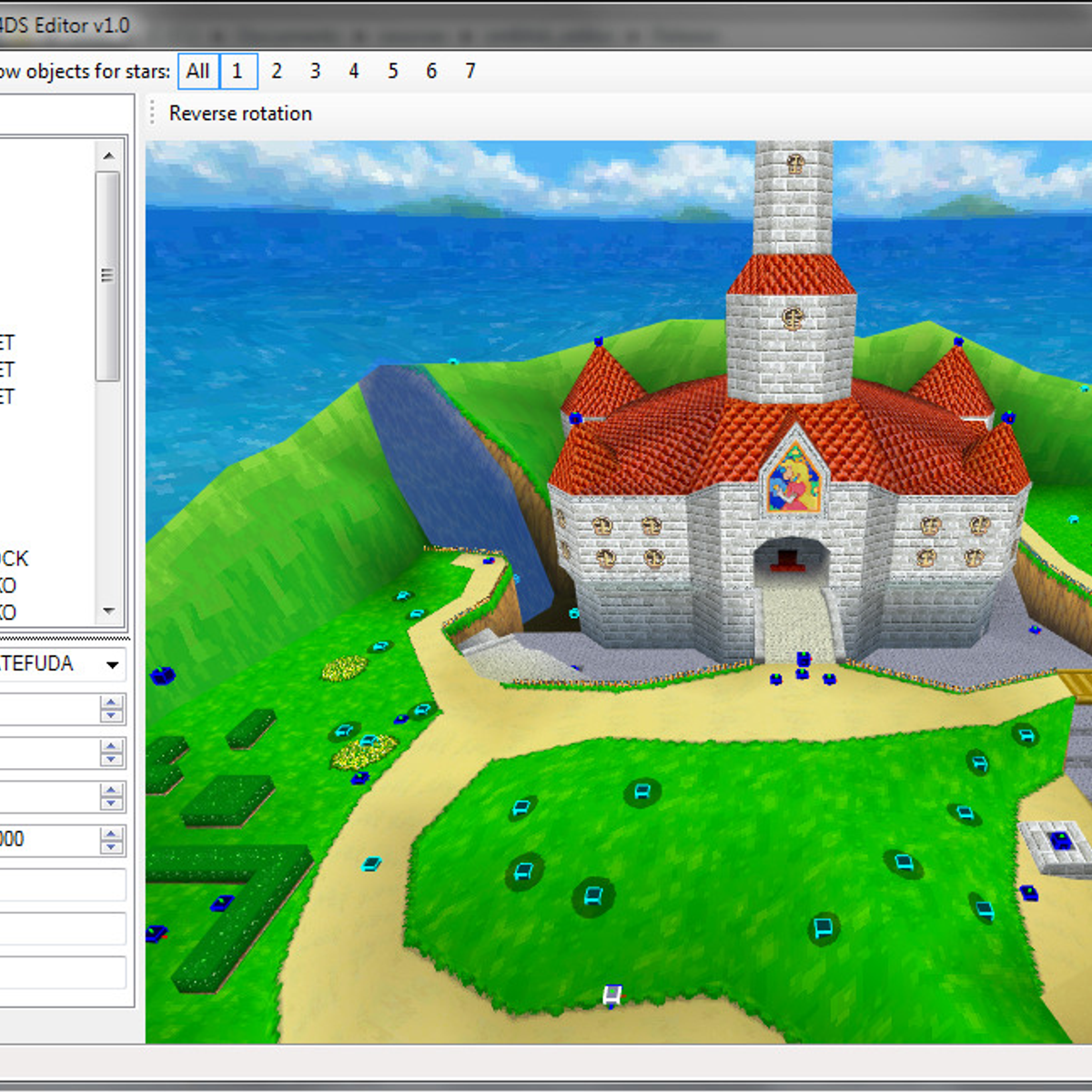
Step 2: Then click on Export Data. All supported data in categories will be shown on the screen. Choose the data type(s) that you want to export and click on Next to scan and analyze.
Step 3: After the scanning process is complete, you can preview that details of the data and choose the specified one you want to export. Click on Export to save the files on your Mac.
Make A Full iPhone Backup to Mac
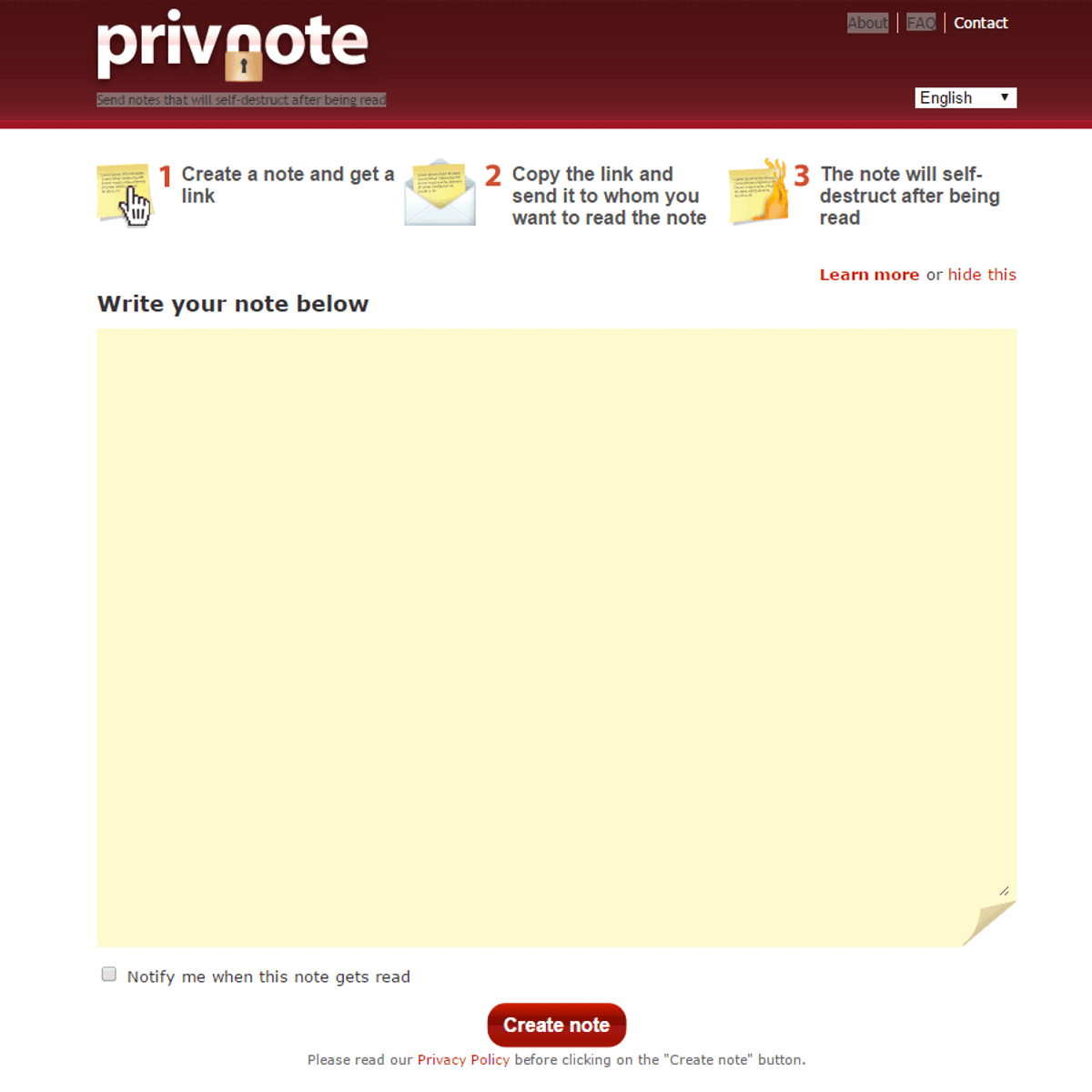
Step 1: If you want to back up all information on your iPhone, choose the Backup and Export option on the panel.
Step 2: Click on Make a Full Backup option. As the backup process is going on, you should not disconnect and remove the devices until a notice ( backed up successfully) is shown.
Step 3: You can view and export data on Mac.
Sync WeChat Data from iPhone to Mac
Step 1: To back up WeChat data from iPhone, choose Back Up & Export Device from the pane. Then select Back Up WeChat.
Step 2: When you select back up, a backup process will start. Don’t disconnect the devices until the process is complete.
Step 3: You will receive a notice (WeChat data has been successfully backed up). From this point, you can view Wechat data from the backup folder.
Note: If you need to restore the WeChat backup, download iMyFone D-Port Pro to restore WeChat backup to iOS devices.
This article has tried to show all the main steps during the backup process from iPhone to Mac with the aid of 3rd-party software. If you have more important details to add regarding the steps above, please feel free to make your contributions in the comment box.