Simply connect your SD card to your computer and run SD Card Formatter, once it is recognized by your system, just click on the button 'Format' and everything will disappear within a few seconds. In addition, as all SD, SDHC and SDXC memory cards have as standard a 'protected area' on the card, SD formatter will not erase anything from within. SD Card Formatter vs basic formatting software. Windows and Mac OS include basic Hard Drive, USB and SD format tools, but we wouldn’t recommend using them since formatting can hinder performance of a memory device significantly. SD Card Formatter doesn’t have this fault.
How to Format SD Card for Raspberry Pi Quickly
Jessica WardYup, you are reading this article because you already have your Raspberry Pi SD card on your table. So we will not discuss on how helpful it can be for your Pi projectsand other daily stuff that you do with your little computing system. Today, I will explain how you can format SD card for Raspberry Pi quickly and easily.
Some reasons make you do the formatting of the SD (Secure Digital) memory card, like;
- If you feel that the SD card has less storage capacity than mentioned due to pre-partition
- If you find any corrupt files or software on the card and can’t remove it manually
- Sometimes you don’t want to use the preloaded Operating System on the card and want to boot it up with another OS
- Some random cleaning process of your system
How to Format SD Card for Raspberry Pi?
Before formatting an SD card, let’s take a look at the things you will need to perform the formatting process. Most of the parts come in a Raspberry Pi starter kit.
- A Raspberry Pi board (Pi 3 preferred)
- Pi compatible SD memory card (obviously)
- A Raspberry Pi power supply
- A display that can be connected to Raspberry Pi
- An HDMI cable and a Micro USB cable
- USB mouse and keyboard
First of all, attach all the parts and components with your Raspberry Pi device and turn it into a full-blown computer. I assume that you know the process. So not going into detail for that.
There are a couple of ways to format the Raspberry Pi SD card depending on the capacity of it. If your SD card is less than 32GB storage capacity, then you can format it in a standard way like as FAT32, but if your card has the higher storage capacity than 32GB, then it should be formatted as exFAT. We will take a look at them all.
A. Formatting an SD, SDHC card having less than 32GB storage
For formatting such memory cards, you need not set up the Raspberry Pi. With a laptop or any other desktop system, you can easily format such flash storage devices in FAT (File Allocation Type).
- First, install an SD formatter tool for formatting an SD card (I recommend to use SD card formatter) on your laptop
- Insert the flash card in your system
- Open the application and select your USB drive to format
- You can adjust the settings from the ‘Options’ menu
- Set the ‘Format Type’ as Quick and ‘Format Size Adjustment’ to On
- Click on ‘Ok.’
- Select ‘Format’ button
That’s it. You have formatted the SD card for Raspberry Pi board, and it is ready to go with your Pi setup.
The official way to format Pi SD card
The official way means we will use the NOOBS (New Out Of Box Software) to do the formatting. As you may know that the NOOBS is an installation manager which helps to install the Operating System and other compatible apps on the Raspberry Pi board.
Where to get NOOBS?
If you have purchased an official Raspberry Pi SD card, then most probably, it comes with preloaded NOOBS software, so you need to download it separately. But, in case, you don’t have an official card, then you can download NOOBSfrom the official website.
How to format SD card to FAT32 using NOOBS?
For Linux Users
For the Linux systems, a compressed image file of Linux Distributions is used for Raspberry Pi. I will use Ubuntu system which is currently the best Linux Distribution to show you the process.
Formatting an SD card in Linux (Ubuntu)
Step-1: Open the Disk Utility application
Step-2: Select the SD card drive

Step-3: Select the format type as FAT
Step-4: Click on ‘Format’ button
For Windows Users
Formatting an SD card in Windows Operating System is a quick and easy process. There are a couple of ways to do that.
1) Using inbuilt method
This is the most common method used by the Windows PC users to format an SD card or a USB storage device.
- Open the Windows Explorer
- Locate the SD card in the window
- Right-click on the drive letter
- In the pop-up window, choose ‘Format.’
- Now, a formatting window will open
- Choose the file system as ‘FAT32 (Default)’
- Mark the box of ‘Quick Format.’
- Click on ‘Start’ button.
After some time, you will see a message that the SD card is formatted and ready to use.
2) With third-party app
There is some reliable software available for Windows systems too which help to format the SD card reliably. I prefer to use SD Formatter for the FAT32 type of format for the memory card. With the application like this and EaseUS partition tool, you can quickly format the SD memory card into FAT, FAT32, NTFS, and other types.
B. Formatting an SDHC/SDXC card higher than 32GB capacity
As I mentioned before, if your SDHC/SDXC card has a larger size than 32GB, then it will be formatted in an exFAT system, mainly if you use an official way.
But
Does Raspberry Pi support exFAT format?
You will not love to read, but the Raspberry Pi boards don’t support the exFAT formatting type. That is the main reason why you need some different way to format a memory card with above 32GB capacity. If you use a memory card formatted with this type, then your Raspberry Pi will not boot up, and you will think there is a defect in the board. But the culprit is the formatting type you used for your SDHC/SDXC (every memory card above 32GB storage space is an SDXC card) memory device.
Format a 64GB SDXC card for Raspberry Pi
To format a memory card larger than 32GB, you can take help of third-party software like FAT format. Disk Utility is also a reliable source to do the formatting process.
Go to the application, select the drive of SD card and click on format button to wipe out all the data from the storage device.
After formatting an SD card
So, you have formatted the SD card using the methods mentioned as above. What next? You have to make it ready to be used with your Raspberry Pi. Install NOOBS software in it, download the Operating System and install on SD card. Then, attach it to your Raspberry Pi board and start enjoying with your beloved device.
Hope this guide helped you in the way you want. Let me know your thoughts on this. Also if you have any other method in mind to format an SD card for Raspberry Pi or familiar with any other app which can help to do so, then please share it in the comments section below.
RPi rocks!
If you use the SD card of your gadget to store pictures, music, videos, documents and even emails, there is a chance that your SD card contains some hidden files. If you want to fully format your SD card and get rid of both visible and hidden data, you should format it without the quick format option. Let’s look at how to format an SD card in different ways.
Backup Your SD Card
Before formatting your SD card, it is necessary to back up important folders and documents on your PC or store them on cloud storage to prevent data loss. Make sure you back up both visible and hidden files/folders.
How to Format SD Card: Windows 7
Windows 7 has two programs to format your SD card: Windows Explorer and Disk Management. Disk Management can be started by entering “Disk Management” in the search field of the Start menu and pressing the “Enter” key. The formatting function can be accessed by right-clicking on the SD card and selecting “Format” to start the formatting function. Both functions allow you to change the file format and name of the card. If you deselect “Quick Format”, all information will be overwritten during the reformatting process, but it will take a little longer.
How to Repair SD Card: Windows 8
Step 1
Access the Settings menu of the phone.
Step 2
In the Settings menu, scroll down to the Phone Storage utility, and select it to proceed.
Step 3
At this point, a screen will appear showing a graph representing the levels of storage space left on both external and internal storage. In order to format the troubling SD card, tap on the SD card menu.
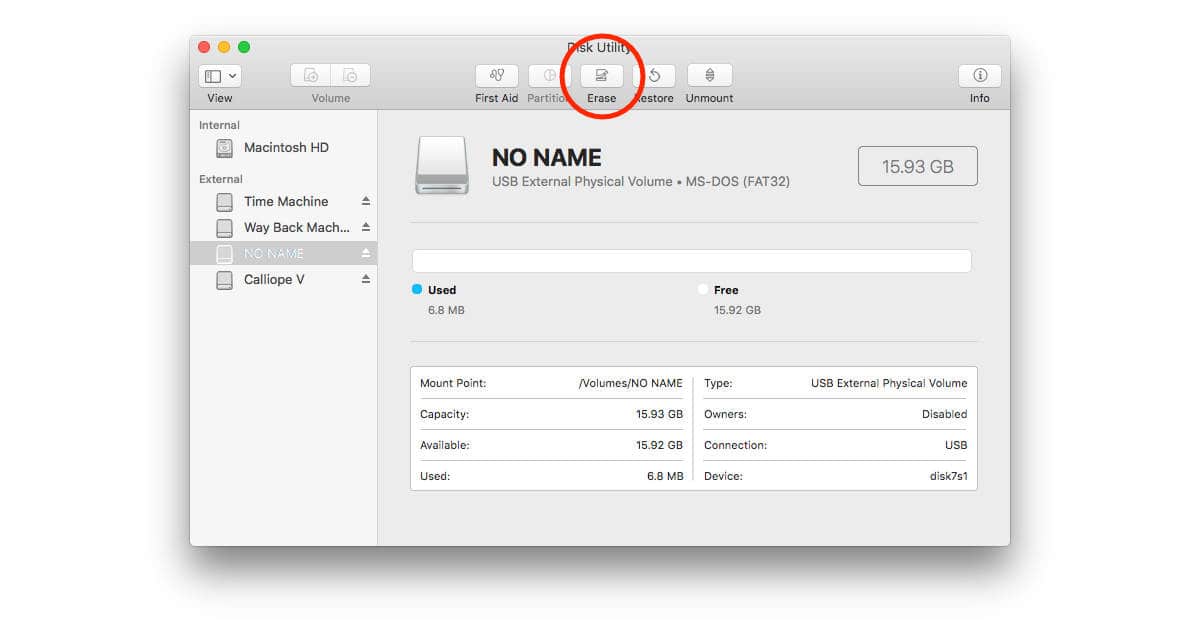
Step 4
On the following screen, select the Format SD Card option to start the formatting process.
Step 5
Before the device begins the formatting process, it will ask you for a confirmation. Simply tap on Yes to start.
Step 6
Write Protected Sd Card Format Software Mac
Sit back until the formatting process is complete. Once the process is complete, the unit will automatically detect the SD card and prompt you to reconfigure it.
How to Repair SD Card: Mac
Apple’s built-in Disk Utility lets you erase your SD card to use either the Mac Extended Journal or FAT file systems.
Step 1
Insert the SD card into the SD card reader of your Mac system. If your Mac doesn’t have a built-in SD card reader, you can purchase an external card reader that plugs into your Mac’s FireWire or USB port.
Step 2
Click the Go option in the Mac menu and then select Applications.
Step 3
Double-click on the Utilities folder inside Applications. Double-click again on the Disk Utility app icon to start the application.
Step 4
Select your SD card on the left part of the Disk Utility function. Then, click the Erase button.
Step 5
Select the drop-down box close to Volume Format and choose the sort of formatting for the SD card. Choose FAT if you want to access the SD card on both Windows and Mac-based systems. If you just wish to use the SD card in your Mac, choose Mac OS Extended.
Best Format For Sd Card
Step 6
Provide a name for the SD card near the Name box. Select the Erase button to start the SD card formatting process. Sit back until the Format Complete box appears before removing the SD card from your computer.
How to Repair SD Card: Android
At some point, the SD card in your Android gadget could become damaged. This can lead to various problems, usually resulting in PC synchronization not running properly or not starting at all. Follow the steps below to format your SD card.
Step 1
Mac Format Sd Card Fat32
Right-click on your problematic SD card drive on Computer or My Computer and select Format.
Step 2
Forget all default settings and click Start.
Step 3
Once formatting is complete, copy all your files and folders (that were previously backed up) back to the SD card.
Do a chkdsk
- Connect your Android gadget to your PC and start it as hard disk (i.e. in mass storage mode).
- Open My Computer on your system and note the drive letter assigned to the SD card of your Android gadget.
- On your system, go back to the Start menu, type “cmd” in the execution field and press Enter.
- Now type the following command: chkdsk [sd card drive letter]:/r