MacBook Air Essentials
Explore the Screenshot menu to find all the controls you need to take screenshots and screen recordings. You can also capture your voice during a screen recording. The optimized workflow lets you take photos and videos of your screen, and then easily share, edit, or save them.
Access the screenshot controls. Press Command-Shift-5. You can capture the entire screen, a selected window, or a portion of a window. You can also record the entire screen or a selected portion of the screen.
Launching the Screenshot app located in the Applications ➙ Utilities folder, which will bring up the screenshot-ing menu without using your keyboard. Opening Preview and selecting File ➙ Take Screenshot and then choosing one out of three options there. Luckily, there are some apps that do that, so you should have no trouble finding a good one. Our personal favorites are Capto, a multipurpose screen capture utility for macOS, CleanShot for clutter-free screen recording, and Dropshare to store and share your screenshots.
Use the icons at the bottom of the screen to capture a selection , record your screen , and more. Click Options to save the screenshot, set a timer before capturing, set microphone and audio options, or show the pointer. Click Capture to save the screenshot.
After you take a screenshot or video, a thumbnail appears in the lower-right corner of the screen. Drag the thumbnail into a document or folder, swipe to the right to quickly save it, or click to edit or share it.
Note: You can also open the Screenshot utility from the Other folder in Launchpad, or from the Applications/Utilities folder in the Finder.
Mark up your screenshot. Click the thumbnail of your screenshot to use Markup tools and make annotations. You can also click Share to send your marked up screen to colleagues or friends—right from the screenshot itself.
Learn more. See Take screenshots or screen recordings on Mac in the macOS User Guide.
As you must have noticed, the screenshots that you take on Mac are saved to the desktop. A good way to avoid the possibility of your desktop being cluttered with screenshots is to change default screenshot location on Mac.
Default Screenshot Location on Mac
Whenever you take a screenshot on Mac using Command + Shift + 3 or Command + Shift + 4 keys, the screenshots end up getting saved on the desktop of your Mac.
Keeping the desktop as the default Screenshot Location on Mac makes it easy for you to find the screenshot, in case you just took a screenshot.

However, this default setup has the potential to clutter up the desktop and it can also make it difficult to find the right screenshot, in case the desktop of your Mac is already filled with previously taken screenshots.
Hence, we are providing below the steps to Change Screenshot Location on Mac to a dedicated Folder on your Mac or any other location of your choice.
Change Default Screenshot Location on Mac to a Dedicated Folder
Follow the steps below to change default screenshot location on Mac to a dedicated folder on your Mac.
1. First create a folder on the desktop of your Mac to store screenshots. In this case we have created a folder called “Screenshots” and placed it on the desktop of our Mac.
2. Click on the Finder Icon located in the Task-bar of your Mac (See image below).
3. In the Finder Window, first click on Applications in the side-menu and then scroll down and click on the Utilities Folder (See image below)
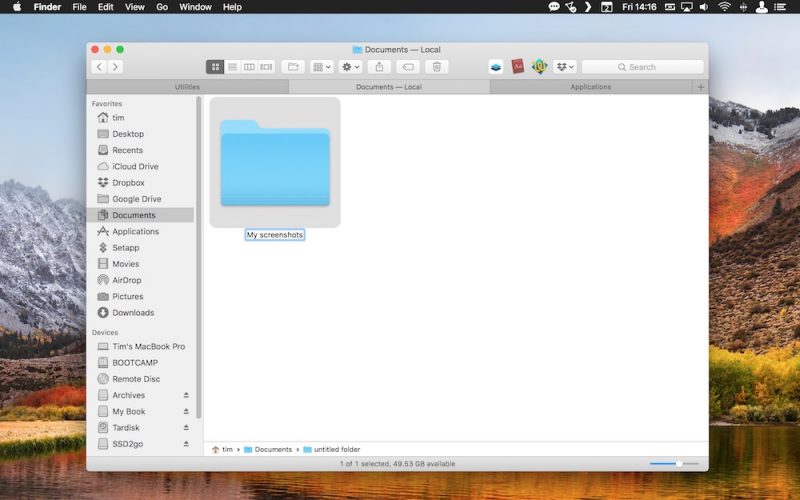
4. In the Utilities Folder, click on Terminal.app (See image below).
5. Once the Terminal Window is open, type defaults write com.apple.screencapture location and do not press the enter key yet.
6. Next, enter a space after “location” and then drag the Screenshots Folder into the Terminal window. This will automatically enter the file path of the folder (See image below)
If you are unable to drag the folder into the Terminal window, simply enter the File path of the Screenshots Folder. Since, the Screenshots Folder is on the desktop, its File path would be Users/Username/Desktop/Screenshots. Once the File Path is enterred, hit the Enter key on the keyboard of your Mac.
7. Next, type the command: killall SystemUIServer and hit the Enter key once again.
This will change the default screenshot location on Mac to Screenshots Folder, located on the desktop of your Mac.
Get Back to Default Screenshot Location on Mac

Screenshot On Mac Computer
At anytime you can get back to the default screenshot location (Desktop) setup by following the steps below.
1. Click on the Finder Icon located in the Task-bar of your Mac (See image below).
2. In the Finder Window, first click on Applications in the side-menu and then scroll down and click on the Utilities Folder (See image below)
3. In the Utilities Folder, click on Terminal.app (See image below).
4. On the terminal window, type defaults write com.apple.screencapture location /Users/Your-Username/Desktop/ and hit the enter key
Note: In the place of “Your-Username” type in the actual username of your user account on Mac.
Mac Os Screenshot Shortcut
5. Next, type killall SystemUIServer and hit the Enter key on the keyboard of your Mac
Screenshot In Mac Os
This will get you back to the default setup on Mac for screenshots. All the screenshots that you take on Mac will be saved to the Desktop.