Jul 09, 2020 Meet Messages, Google's official app for texting (SMS, MMS) and chat (RCS). Message anyone from anywhere with the reliability of texting and the richness of chat. Stay in touch with friends and family, send group texts, and share your favorite pictures, GIFs, emoji, stickers, videos and audio messages. Chat features (RCS) On supported carriers, you can send and receive messages over Wi-Fi. Dec 27, 2019 On your iPhone: Go to Settings Messages Toggle off iMessage Wait a few seconds and turn it back on. On your Mac: Open Messages app and click on Preferences Choose Accounts Click Sign Out Wait a few seconds then sign back in. After the process completes, enable iMessage on both Mac and iPhone, you can check if the iMessages sync properly. Messages app not allowing me to send group texts? 4 Recommended Answers 56 Replies 328 Upvotes. I can receive group texts but when I go to reply I see initial watermark text that reads 'Send individual text messages' in my reply space. This has only started happening in.
- Messages App In Mac No Group Texts Iphone
- Receive Text Messages On Mac
- Messages App In Mac No Group Texts Online
- Messages App Group Text
If you're having trouble sending group text (SMS) messages, you may need to update your account and messaging app settings. When you send a text message to multiple recipients, most smartphones will send it as one message rather than several individual messages. Jun 19, 2020 How to set up Messages in iCloud in iOS; How to set up Messages on the Mac. Launch Messages from your desktop, dock, or Applications folder. Enter your Apple ID email address and password. If you have two-step or two-factor authentication turned on for your Apple ID, enter your verification code. Click on Messages in the Menu bar.
It’s tough to keep focused on work when you keep getting bombarded with text message notifications. If you use Messages on your Mac, you’ll keep getting those alerts on your Mac even if you lock your iPhone in a drawer.
Apr 07, 2016 The app has some great multimedia options so that you can include photos and videos in group texts. Now, you can also send and receive PDF’s which was most awaited feature from WhatsApp. Are typing and enjoy better group chats.Only available in supported conversations with chat features enabled. Data rates may apply. Communicate simply Texting is simple with Messages. Text anyone from your phone or computer, at any time. Dark mode has you covered with a. Messages app.Only available with supported businesses.
Luckily, it’s easy to mute notifications from the Mac Messages app as well. You can choose to mute the entire app or mute texts from individual people or groups instead. Here’s how to do it.
Contents
- 1 How to mute the Messages app on your Mac
- 4 It’s easy to mute email threads as well
Related:
How to mute the Messages app on your Mac
Keep getting distracted by Messages notifications on your Mac? Whether someone sends you a text or an iMessage, you can mute every notification from the Messages app at once in the Mac System Preferences.
To do so, open the Apple menu and go to System Preferences > Notifications. Select Messages from the list of apps in the sidebar. Then turn off the option to Allow Notifications from Messages.
This stops every notification from the Messages app. Which means no more sounds, alerts, or badges.
If you don’t need to go that far you can fine-tune the notification settings so you still get them, but in a less distracting manner. For this, you need to change the alert style, sounds, or badges options for Messages notifications.
Messages notification alert styles
Rather than muting Messages notifications entirely on your Mac, you might prefer to change the alert style instead. This way, you can make incoming texts or iMessages less distracting, without removing them altogether.
The alert is the pop-up that appears in the top-right corner of your Mac. Three alert style options are available to choose from when you go to System Preferences > Notifications > Messages:
- Alerts
- Banners
- None
Alerts require an action from you—Close, Mark as Read, or Reply—before they go away. They are the most distracting kind of notification.
Banners appear in the top-right corner, like an Alert, but they disappear automatically. These let you know you received a message without making you act on it.
Selecting None means no alerts appear at all. Depending on your other settings, you might still hear a notification sound or see a badge appear on the Messages icon in the Dock.
Messages notification sounds
Sometimes the most annoying aspect of Message notifications on your Mac is the sound they make. It’s easy to turn off this sound or to change it to something less annoying.
To mute text and iMessage notification sounds on your Mac, go to System Preferences > Notifications > Messages. Then uncheck the option to Play sound for notifications.
To change the notification sound, you need to open the Messages app instead. Then go to Messages > Preferences from the menu bar. Now open the Message received sound drop-down menu to choose a new tone.
Messages notification badges
Badges are the red numbers or circles that appear over an app icon in the Dock. It’s easy to glance at a badge in your Dock to find out if there are notifications waiting for you inside a particular app.
This can be particularly useful if you turned off other notification methods. But you still may find it distracting if your Messages app always shows a bright red badge demanding your attention.
To turn off badges, go to System Preferences > Notifications > Messages and uncheck the Badge app icon option.
Mute texts or iMessages from individuals in Messages on Mac
It’s possible most of your Messages notifications are coming from a single person or a single group chat. If this is the case, there’s no need to mute the entire Messages app on your Mac. You can mute text and iMessage alerts from that individual chat instead.
There are two ways to mute text messages from individuals on your Mac:
- From the Details page of a chat
- By sliding across the chat in the sidebar
The first option is to use the Details page for a Messages chat. Open Messages and select the individual person or group chat you want to mute. At the top of the window, click Details, then turn on the Do Not Disturb option.
The second option to mute individuals in Messages is quicker, but you need a trackpad or a Magic Mouse to do it.
Open Messages and find the individual person or group chat you want to mute in the sidebar. On a trackpad, slide right using two fingers. With a Magic Mouse, slide right using a single finger. Then click the moon icon to enable Do Not Disturb mode for that chat.
When Do Not Disturb is turned on you don’t receive any new notifications from that individual person or group chat in Messages. You can see that Do Not Disturb is turned on by a moon icon that appears in the Messages sidebar.
Schedule Do Not Disturb time for your entire Mac
If you work from your Mac, you might want to use Do Not Disturb to disable notifications from every app so you don’t get distracted. It works just like Do Not Disturb on an iPhone. You even get you the option to schedule times for Do Not Disturb to turn on automatically.
Do Not Disturb mode also mutes emails, phone calls, calendar events, reminders, and other notifications on your Mac.
To turn Do Not Disturb on or off manually, click the button in the top-right of the menu bar to open the Notification Center. Now scroll up to reveal a Do Not Disturb button at the top of Notification Center.

Alternatively, schedule Do Not Disturb times in the System Preferences. Go to System Preferences > Notifications > Do Not Disturb. Check the box and enter the times you want to use where it says From: to:.
It’s easy to mute email threads as well
Muting text and iMessage notifications from the Messages app on your Mac is only half the battle. You are just as likely to get bombarded with email alerts from distracting group threads.
Fortunately, it’s just as easy to mute email notifications on your Mac. You can even mute threads from individual people or groups as well.
Messages App In Mac No Group Texts Iphone
Dan is a freelance writer based in South West England.
He spent two years supervising repairs as a Genius Admin for Apple Retail and uses that knowledge to keep our troubleshooting guides up to date.
Long before that, Dan turned to Apple products from a musical background. Having owned iPods for years, he bought a MacBook to learn sound recording and production. It was using those skills that he gained a first-class Bachelor of Science in Sound Technology.
Related Posts:
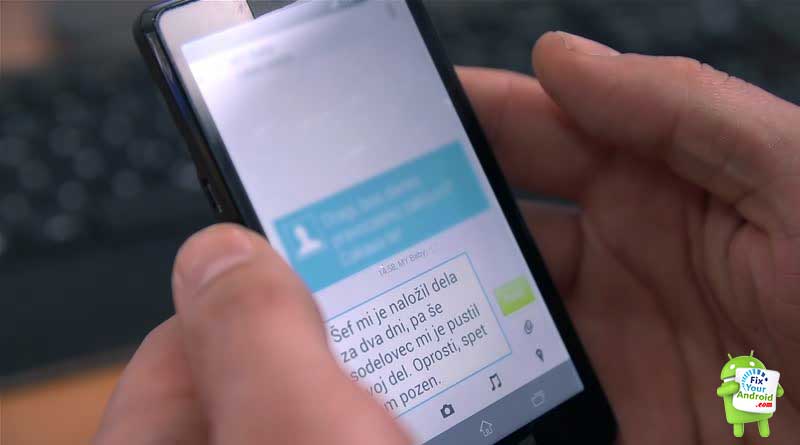
Messages User Guide
You can send messages with text, photos, and other files to your friends. If you’re using macOS Catalina or later, iOS 13 or later, or iPadOS, you can send messages to businesses.
Note: Before you can send messages, you need to set up your Mac to send text messages.
Ask Siri. Say something like: “Message Mom that I’ll be late.” Learn more about Siri.
Send texts to people
Receive Text Messages On Mac
In the Messages app on your Mac, click the Compose button to start a new message (or use the Touch Bar).
Do one of the following:
Send a message to one person: Type a name, an email address, or a phone number in the To field. As you type, Messages suggests matching addresses from your Contacts app or from people you’ve previously sent messages to.
You can also click the Add button to the right of the To field. Click a contact in the list, then click the email address or phone number.
Send a message to more than one person: See Send a text to a group.
If you’re restricted to sending and receiving messages with only certain people, an hourglass icon appears next to those people you can’t text.
Enter your message in the field at the bottom of the window. You can include any of the following:
Text: Type text in the message field. You can use typing suggestions, if available.
Tip: Press Option-Return to insert a line break in a message.
Photos or videos on your Mac: Drag photos (including Live Photos) or videos to the message field, or copy and paste them.
Note: If you drag a Live Photo to your message, friends see only a still photo. If you want friends to be able to see the Live Photo play, share it from the Photos app. See Use Messages and Mail to share photos from Photos.
Photos or videos directly from your iPhone or iPad camera: Choose File > Insert from iPhone or iPad, then choose Take Photo or Scan Documents to take a picture or scan a document with your iPhone or iPad and insert it in your text. (Available if you have macOS Mojave 10.14 or later, iOS 12 or later, or iPadOS.) See Insert photos and scans with Continuity Camera.
Sketches directly from your iPhone or iPad: Choose File > Insert from iPhone or iPad > Add Sketch to draw a sketch using your finger or Apple Pencil on your iPad and insert it in your note. (Requires macOS Catalina or later, and iOS 13 or iPadOS or later.) See Insert sketches with Continuity Sketch.
Files or web links: Drag or copy and paste files or web links.
Audio clips: If you want to record an audio clip in your message, see Send audio clips in a text.
Emoji: Click the Emoji button to add emoji to your message. If you add three or fewer emoji, they appear as large emoji.
Press Return on your keyboard to send the message.
When a message contains a request where you provide an answer, you can create a reminder. For example, if someone texts you, “Can you get milk tomorrow?” after you reply “Yes” (or something similar), a suggested reminder appears in the Reminders app under Siri Suggestions. See Add, change, or delete reminders.
Send texts to a business
If you’re using macOS Catalina or later, iOS 13 or later, or iPadOS, you can send texts to some businesses. Business Chat helps you get answers to questions, resolve issues, get advice on what to buy, make purchases with Apple Pay, and more.
On your Mac, search for the business you want to chat with using Maps or open an email from the business.
See Find a location in Maps.
To start a conversation, click Message in the Map Info screen or click a link from the email.
If this is the first time you’ve messaged this business, a new conversation is created. Otherwise, you can continue your conversation.
You can’t send a message to a business that’s restricted by communication limits in Screen Time.
Enter your message in the field at the bottom of the window. You can include any of the same content as you can when you send texts to people.
Note: Business chat messages you send appear in dark gray, to distinguish them from iMessage text messages (in blue) and SMS or MMS text messages (in green).
See the Apple Support article How to use Business Chat.
Forward a message or attachment
Messages App In Mac No Group Texts Online
You can forward a message (or an attachment such as a photo or video) from a conversation.
In the Messages app on your Mac, Control-click the message or attachment, then choose Forward.
You can repeat this to forward multiple messages from multiple conversations at one time.
Add a recipient, then press Return.
All messages and attachments are sent.
You can’t forward a message to someone who’s restricted by communication limits in Screen Time.
Your Mac can receive and send SMS and MMS text messages through your iPhone when you set up text message forwarding. For example, if a friend sends you a text message from a phone other than iPhone, the message appears on your Mac and iPhone in Messages.
Note: To receive and send SMS and MMS messages on your Mac, your iPhone must have iOS 8.1 or later, and your iPhone and Mac must be signed in to iMessage using the same Apple ID. Additionally, you must set up your iPhone.