- Enlarge the window or click the brackets to see the rest of the items. Change what’s in the toolbar: Choose View Customize Toolbar. You can drag items into and out of the toolbar, add a space between items, and choose whether to show text with the icons.
- Aug 04, 2018 Menu Bar apps are little, but they play a big part of my workflow. Today's video is about my top 20 favorite menu bar apps for the Mac OS (sorry to all the PC users out there) Remember to.
- May 21, 2019 The withLength: argument is telling the statusItem method that you want a square icon (as opposed to a variable-width one). Almost all of the menu bar extras I’ve seen are square, so that’s what we’re going with. Set up the Status Item button. The appearance of the NSStatusItem is handled by its button property, which is an NSStatusBarButton, which is itself a fairly thin wrapper around.
- The setMainStatus method (or whatever you want to name) adds menu items to the status menu programatically. First, you need to create NSStatusbar, which takes NSImage. This NSImage is used to show an icon on the status menu. Next, add menu items and separators to the status menu (status Menu.
Aug 04, 2018 Menu Bar apps are little, but they play a big part of my workflow. Today's video is about my top 20 favorite menu bar apps for the Mac OS (sorry to all the PC users out there) Remember to. Nov 12, 2017 How to Enable the Finder Status Bar on a Mac. This wikiHow teaches you how to enable the status bar on Finder windows. Access Finder. You can either select the Finder icon in the Dock, or just click to your desktop. Dec 18, 2019 There are even websites dedicated to cataloging menu bar apps. In this tutorial we will create the skeleton for a menu bar application in SwiftUI. The macOS menu bar. Getting Started.
Find the status bar
To see how many photos and videos are in your library, select Photos, click Moments, then scroll to the bottom. If you have iCloud Photos turned on, the status bar also shows how the photo library on your Mac compares to what's in iCloud Photos. If you're uploading photos to iCloud Photos, you can click Pause or Resume here.
Manage Items on This Mac Only
If there are 'referenced' photos or videos in the library on your Mac, you might see Items on This Mac Only in the status bar. Referenced items aren't uploaded to iCloud Photos, and aren't available on other devices. If you want to include them in iCloud Photos, here's what to do:
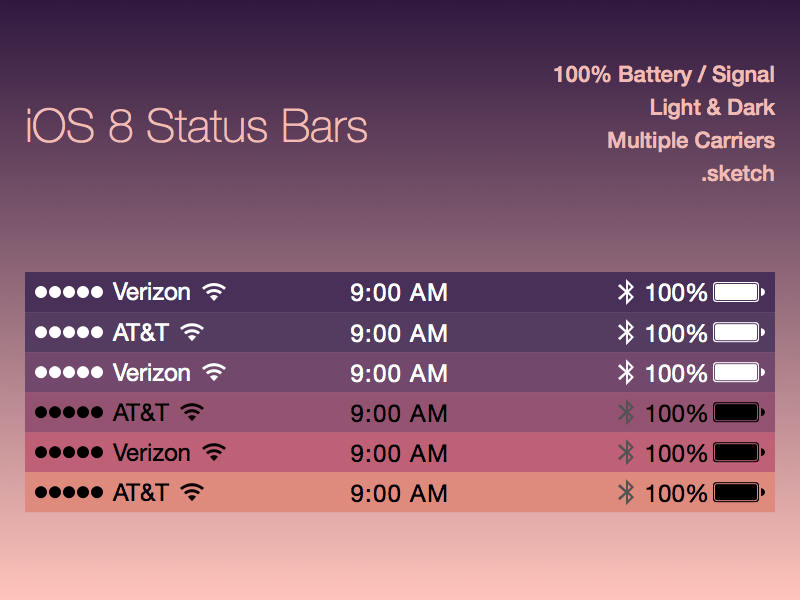
- Choose File > New Smart Album.
- Name the Smart Album 'Referenced' and select Photo - is - referenced. Click OK.
- Select 'Referenced' in the left sidebar.
- Press Command-A to select all the photos in the Smart Album, and then choose File > Consolidate.

Mac Status Bar App Tutorial Download
If you can't upload photos from your Mac
Parts Of Status Bar
Unable to Upload [#] Items appears if there are any photos or videos on your Mac that couldn't be uploaded to iCloud Photos. You might be able to fix this with steps below, but edits and keywords that you applied to these photos will be lost.
Mac Status Bar App Tutorial 2017
- Create a new Smart Album by choosing File > New Smart Album.
- Name the Smart Album 'Unable to Upload' and set the three pop-up menus to Photo - is - unable to upload to iCloud Photos.
- Select 'Unable to Upload' in the left sidebar.
- Press Command-A to select all the photos in the Smart Album, and then choose File > Export > Export Unmodified Original For (#) Photos.
- In the dialogs that follow, choose the file name format and location for the exported photos. Click Export, then click Export Originals.
- After the photos export, make sure the photos are all still selected in the Smart Album. Then right-click or Control-click one of them, and choose Delete (#) Photos from the menu that appears.
- Click Delete, then click OK.
- To import the photos back into your library, choose File > Import and find the images in the location you chose in step 5.