Explore the world of Mac. Check out MacBook Pro, iMac Pro, MacBook Air, iMac and more. Visit the Apple site to learn, buy and get support. . Power Cleaner: personalize which files are cleaned from your Mac. OnWatch: automatically reminds you to clean your system. Identify large and old files on your disk. Menu bar app: information about CPU, Memory and Storage usage. Start on login. Design improvements.
Last week the Rocket Yard showed you how to pinpoint troublesome iOS apps — using too much power, consuming your storage, or crashing frequently — and remove them from your device. Today, we’ll show you how to do the same thing on a Mac.
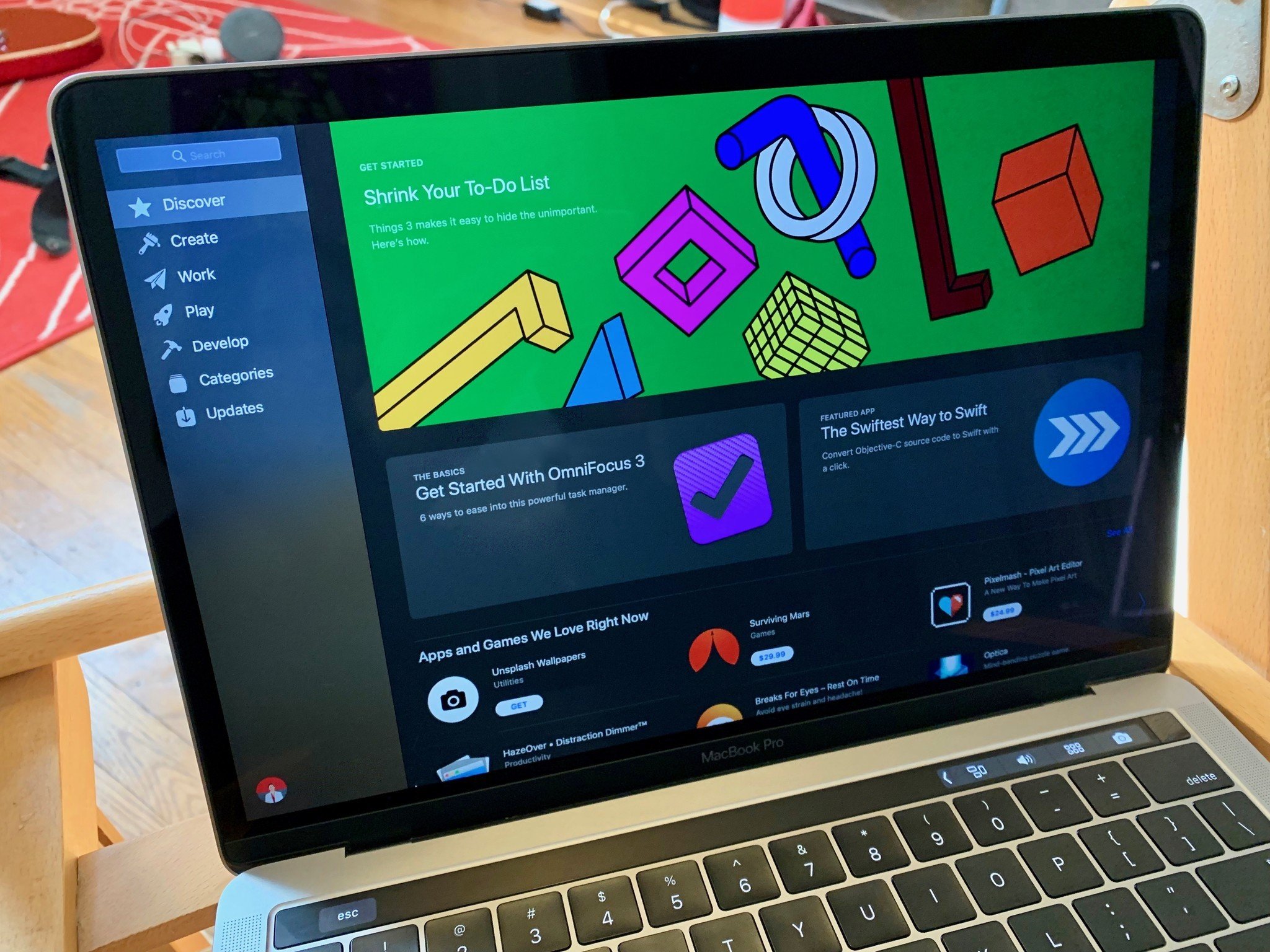
Activity Monitor
For macOS, the Activity Monitor app is the best way to find out what’s dominating your system resources. This useful utility is found in the Utilities folder in the Applications folder — from the Finder, select Go > Utilities or use the Shift-Command-U keyboard shortcut to find the app. Even easier, use the Command-Spacebar shortcut to bring up the Spotlight search bar, type the words “activity monitor”, then press Return to launch the app.
- Removing App Extensions on a Mac Most of the space occupied by the Other category is taken up by uncategorized files and cache files, which you have already learned to clean up. If you want to squeeze out a little more space, consider removing any application extensions which you no longer use.
- Start typing in your model number (i.e. A1181), order number (i.e. MA255LL/A) or Apple serial number (i.e. W88010010P0) in the box above. Once the system detects what type of Apple device you have, it will add it to your device list below and give detailed specs as well as links to order specific parts for your particular device.
- To find your Oculus Quest's MAC address: Open the Oculus companion app on your phone. Using a DLNA or Home Streaming server, like Plex, you can share video, music and pictures from a storage device, like a computer or media player, to your Oculus Quest, without using additional storage.
- On the right, you can identify the storage hogs by file type, sorted by size. Once you identify the data hog, right-click the file or folder and send it to the trash. If it's a large application.
- Xcode 4.1 (iTunes link) on the Mac App Store will allow non-registered developers to tinker with Apple's development platform, or even create their own Mac applications outside of the Mac App.
By default, Activity Monitor displays a list of running processes by the amount of CPU (Central Processing Unit) load each process is using (see screenshot above). Some of these processes are apps; others are background processes that run continuously. In some cases, a process may have multiple instances running at once (for example, Google Chrome Helper and https://facebook.com).
The CPU percentages are updated about once every five seconds, so it can sometimes be confusing to determine which app is dominating the Mac’s processor. By selecting View > All Processes, Hierarchically from the menu bar, CPU usage is sorted by app or process so all similar processes (example: Google Chrome Helper) are clustered together. By collapsing the processes by app, it’s possible to see how all of those instances add up.
Activity Monitor doesn’t just display CPU activity; the tabs at the top of the window also display memory (RAM) usage, energy usage, disk (storage) use, and even network activity.
For Apple notebook owners, knowing how RAM is being used and how each app affects battery life are extremely important. Clicking on the Energy tab indicates that at least on my Mac, the browsers (Google Chrome and Safari) are big power users (see screenshot below).
(The Energy Tab in Activity Monitor shows the energy usage impact of each app or process.)Activity Monitor provides a way to shut down processes and apps that are resource-hungry. Click on the App name or process that you wish to stop, then click on the Force Quit button (it’s the small octagonal X icon in the upper left of the Activity Monitor window). However, it’s a much better idea to quit an app in the usual manner (Command-Q usually works) as Force Quit does not save work in progress.
Finding “Storage Hogs”
Activity Monitor doesn’t help as much when you try to find out what apps take up a lot of room on your disk. A better way to do this is to use About This Mac, found under the Apple ( ) menu. When About This Mac appears, click the Storage tab. The small bar chart that is shown for each drive mounted on the Mac isn’t too useful, but clicking the Manage… button displays storage usage by category.
For example, clicking on Applications in the left sidebar lists all of the apps on my iMac sorted by their storage requirements. As seen in the screenshot below, removing Adobe Lightroom Classic CC could save me 2.38 GB of storage. That’s not important on this iMac, but that could be very helpful to know on my MacBook Pro with much less available storage.
What Apps Are Crashing?
Sometimes it’s quite easy to figure out which apps are crashing, either on their own or by crashing the entire Mac: whenever you’re in that app, it crashes or locks up your Mac. Other times those apps might be running in background when they crash and you don’t know what happened. That’s where the Console utility, found in the Applications > Utilities folder, can come in handy. Console can also be launched from Spotlight with the Command-Space keyboard shortcut, typing Console, and then pressing Return.
When Console is launched, click on User Reports in the sidebar on the left side of the app window. This provides a list of crash and diagnostic reports that quickly identify apps that are crashing often. The actual crash reports are fairly verbose and make no sense except to developers — who hopefully understand them and can use them to fix or troubleshoot an issue you report.
(Console “User Reports” can help identify unstable apps.)Removing Those Problematic Apps
If you’re having a problem with any app, whether with crashing, using too much energy, or taking up ridiculous amounts of storage, one good recommendation is to uninstall the app and then reinstall it. Uninstalling apps on a Mac is simple:
- Drag an app to the Trash from the Applications Folder
- Replicate the iOS “wiggle mode” by opening Launchpad (the rocket icon) from the Dock, clicking and holding on an app icon, and then clicking the X button next to the app icon
- For some apps that are stored in an app folder, there may be a separate uninstaller app available
Be Sociable, Share This!
Mac App To Identify Where Storage Is Called
OWC is on-site wind turbine powered at 8 Galaxy Way, Woodstock, IL 60098 | 1-800-275-4576 | +1-815-338-8685 (International)
All Rights Reserved, Copyright 2018, OWC – Since 1988