Last but not least, FileZilla Server is a free open source FTP and FTPS Server. Support is available through our forums, the wiki and the bug and feature request trackers. In addition, you will find documentation on how to compile FileZilla and nightly builds for multiple platforms in the development section.
FTP, or file transfer protocol, is simple: Connect to a far-off computer. Send your stuff to it, or get stuff from it. The end. And though we now live amid a plethora of cloud file storage services – Dropbox, Amazon S3, Google Drive, ad infinitum – the basic idea remains the same.
But finding the right app to make those transfers happen can get tricky. Search for 'FTP' in the App Store, and you're swiftly buried beneath a pile of contenders clamoring for your cash. Keep reading to discover which ones we liked best.
- OS X provides read-only FTP access in Finder, you can press Command-K in a Finder window and enter the FTP URL (something like ftp://192.168.0.100:2121/), and connect to FTP Server. FTP Server comes with its own password authentication, so you don’t need to expose your user account to other people nor do you need to create a system user for the authentication purpose.
- How to setup FTP server in Mac OS X Lion Server? Ask Question Asked 8 years, 1 month ago. Active 7 years, 4 months ago. Browse other questions tagged lion server.app ftp. The Overflow Blog Podcast 235: An emotional week, and the way forward. The Overflow #21: The way forward.
- Aug 07, 2018 FTP was removed in macOS High Sierra and macOS Mojave, but ftp and ftp server do remain in older versions of Mac OS and Mac OS X system software, even if the ftp server has to be manually activated with launchctl. In some older versions of Mac OS, you can even connect with ftp from the Finder however.
- You can use FTP to transfer files from your Mac OS X Snow Leopard computer with an FTP server by using the command-line interface (CLI); to use the CLI, open a Terminal, or shell, session. To use a Terminal session, double-click the Terminal icon in the Utilities folder inside the Applications folder.
- From Glub Tech: Secure FTP is an FTPS client application that allows for a 256-bit AES encrypted secure connection to be made to a server that supports FTP over SSL (or FTPS). The application can.
A few ground rules
Every app in this roundup supports good old reliable FTP and its more secure cousin, SFTP, usually with several intermediate flavors of security in between. And unless otherwise noted, every app here works with WebDAV, which does everything FTP can do on an HTTP-centric Web server. When an app supports cloud services beyond those basics, we'll let you know.
Free FTP apps
You can find several FTP apps for a cool zero dollars. They don't tend to be as feature-rich as the paid apps we'll discuss later, but that doesn't necessarily mean they're a poor choice.
Mac OS X's built-in FTP capabilities
Let's just say there's a reason people make, sell, and use third-party apps. Technically, you can use the Finder's Go > Connect to Server… command to log into FTP or SFTP servers. But in my tests, this ran relatively slowly, and I could download files but not upload them. Unless you're desperate, consider other options.
FileZilla (The FileZilla Project, filezilla-project.org)
FileZilla is an open-source, cross-platform app, and that means exactly what you think it does: a boxy, utilitarian, non-Mac-like interface designed by professional programmers, for professional programmers. Getting around FileZilla may be rational, but it isn't pretty.
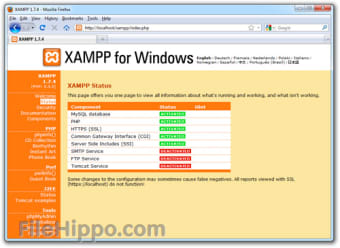
The program works admirably fast when uploading or downloading your files, but that's about all it has in its favor. It won't remember your server passwords from one session to the next, which can be a real pain with a long, complex password. And its ridiculous update system, which downloads an entirely new copy of the app, then obliges you to copy it manually into the Applications folder every time a new version rolls out, would be less obnoxious if it didn't seem to roll out new updates every five minutes. Skip it.
Cyberduck (iterate GMBH, cyberduck.io)
This veteran contender boasts crazy fast file transfers and an impressive roster of cloud service options: Amazon S3, Google Drive, Google Cloud Storage, Azure, Backblaze, Dropbox, OneDrive, and DRACOON. It also offers the ability to synch up a local and remote directory, a powerful feature more often found in paid apps. But it loses points for a dated, unattractive interface – including when synching – and for its baffling decision to use a single-pane layout.
Rather than use two panes — one showing a folder on your local computer, the other showing the remote directory to which you've connected, so that you can easily drag and drop files between the two – Cyberduck's single pane obliges you to drag files to and from a separate Finder window, a needless bit of extra hassle.
And while the program's technically free, it'll nag you to pay up often, and charges App Store downloaders a lot more ($24) than it does folks who purchase a registration key on its own site (a minimum donation of $10). If you're going to pay for an FTP client, you have better choices than this one.
ViperFTP Lite (Naarak-Studio, viperftp.com)
This isn't one of those better choices I mentioned above. The opening screen for this junior version of a fuller-featured app features a cheesy come-on for both its paid big sibling and a selection of other low-rent apps from the same company. Any bad vibes you get from that welcome quickly multiply once you're in the app itself.
I give ViperFTP Lite credit for incorporating Amazon S3 and, uniquely, YouTube in its list of connection options. But the interface is a dud, transfers feel sluggish, and in my tests, the app once crashed entirely while trying to open a new connection.
ForkLift 2 (BinaryNights, binarynights.com)
ForkLift's creators are giving version 2 away for free on the App Store to promote their newer version 3, which we'll get to later in this roundup. But version 2's nothing to sneeze at. It offers respectable (though not amazing) transfer speeds, and a clean, Mac-like interface I found intuitive and appealing. In addition to the usual FTP and WebDAV options, ForkLift can connect to Amazon S3, AFP, and SMB servers.
You definitely get what you pay for: Neither ForkLift version will remember your server passwords or store them in the Keychain, and in ForkLift 2, Droplets — a mini-app that lets you transfer files to a specific destination just by dragging and dropping files onto it, without opening ForkLift itself – just didn't seem to work. Still, if you need a free app simply to move files to and from an FTP server, you could do a whole lot worse than this.
Paid Apps
If you actually shell out money for a file-transfer app, expect fancier features such as more connection options, droplets, and sophisticated synch abilities. But while on average, paid apps work better than free ones, some are far more worth paying for than others.
Commander One / CloudMounter ($30/$45 each, Eltima Software, mac.eltima.com)
Mac Os Ftp
If you imagine a typical file-transfer app as the center point on a spectrum, then Commander One would exist way over on the 'MORE' side of that line, and CloudMounter far in the opposite direction on the 'LESS.' Both let you move files to and from remote servers, but CloudMounter pares down that process to its simplest form, whereas Commander One piles on features for power users. Each is available for $30 on its own, or with a 'lifetime upgrade guarantee' for a total of $45.
You can download Commander One for free as a file manager and replacement for the Finder, with potent searching and sorting powers. Paying up for its 'Pro Pack' adds FTP, SFTP, WebDAV, Dropbox, Amazon S3, OneDrive, and Google Drive connections, among other advanced features.
But while it's written entirely in Swift for maximum Mac-friendliness, Commander One suffers from an interface that's more or less intuitive, but too crowded and boxy to appeal to most users. I also found its transfer speeds middling at best. Its file-transfer features aren't worth paying for unless you really love using the app as a file manager as well.
If you want to try before you buy, make up your mind quickly; my promised 15 days of free access to the Pro features somehow elapsed in less than five.
I mostly praised CloudMounter when I previously reviewed it, and an unobtrusive app that easily mounts remote drives directly in the Finder remains a great idea. But the more I used CloudMounter after my initial tests, the more its connection problems shifted from 'occasional' to 'frequent,' especially when I tried to access an SFTP server.
When I revisited it for this roundup, it bogged down and hung on a simple SFTP transfer that every other app handled with aplomb, and its connections tended to crawl under the best circumstances. It also lacks any of the sophisticated search or synch features other paid apps, including Commander One, offer.
And if you get it from the App Store instead of Eltima's site, you're stuck with in-app purchase options that turn it into a subscription product, charging $29.99 a year or $9.99 for three months. Despite its broad range of connection capabilities – Dropbox, Google Drive, Amazon S3, OneDrive, OpenStack Swift, Backblaze, and Box – I can no longer recommend it in its current form.
Yummy FTP Pro ($30, Yummy Software, yummysoftware.com)
Yummy FTP Pro offers a well-built but way-too-basic FTP client. Files transfer speedily, the app performs reliably, and the interface looks clean, if a tad crowded. Its synch features offer plenty of power and options, but they're not particularly intuitive. And Yummy FTP Pro can only connect to FTP, SFTP, and WebDAV.
If it were free, I'd embrace Yummy FTP Pro in a heartbeat. But even its Lite version costs $10, and at $30 for Pro, you have better options for your money.
A note to App Store users: The version of Yummy FTP Pro available here is older than the one on Yummy Software's site, and sells for $15.
ForkLift 3 ($30, BinaryNights, binarynights.com)
ForkLift 2's big sibling soared over my initial low expectations, with features and overall quality that seriously contend for first place in this roundup. I liked the crisp, logical, Finder-like interface, which tries to keep options and icons to a minimum.
Its respectable suite of file systems include Amazon S3, Backblaze B2, Dropbox (through the Finder, if you've already installed the Dropbox app), Google Drive, Rackspace CloudFiles, and – unlike most other apps here – SMB, AFP, and NFS. If you install the free, open-source Mac FUSE software, you can even mount any of these remote drives in the Finder.
A nifty little menubar icon enables remote mounting, along with a cool 'synclet' feature that lets you drag files directly into a pop-up window to upload them without opening the app – no Droplet icon or other shenanigans necessary.
ForkLift also quietly doubles as a file manager – one that looks and feels a lot friendlier to average users than Commander One does. Unique among the apps discussed here, ForkLift 3 can preview and play video files and edit text and HTML files directly within the app. It can even compare the contents of two files or images (though depending on which method you use, you may need to install Apple's Xcode developer tools to enable that).
ForkLift 3 may fall just short of my top choice here, but it's an excellent app nonetheless, and a terrific value for the money.
Transmit ($45, Panic Software, panic.com)
The big kahuna of Mac file transfer apps does nearly everything you've read about above, with a level of polish and user-friendliness that justify a price tag half again as high as any other app on this list.
I liked its clean, simple interface – though I'll confess that it took me longer than expected to figure out how everything worked. Connecting to a server caused me no trouble, but I struggled to determine just where and how I could add a connection to my Favorites, or turn it into a Droplet.
But that minor headache was the only one Transmit gave me. Every other facet of this app has been honed until it gleams. Transmit boasts tons of features yet never seems overwhelming, in part thanks to Panic's excellent, searchable, plain-English text files.
The app brims with clever features such as DockSend; specify a folder in the Finder and a remote server directory, and when you drag any file from that Finder folder to Transmit's icon in the Dock, it'll automatically get whisked to the right remote destination. Those transfers happen at hellacious speeds, too. And its list of compatible cloud services can't be beat: Amazon S3, Amazon Drive, Backblaze, Box, DreamObjects, Dropbox, Google Drive, Azure, OneDrive/For Business, OpenStack Swift, and Rackspace Cloud Files.
The designers seem to have thought long and hard about how actual humans would use Transmit. For example, the app doesn't just tell you that you'll need to install FUSE to enable desktop mounting of remote disks; it links you to a crystal-clear set of instructions on Panic's site that will walk you through the whole process.
And I absolutely loved Transmit's super-intuitive synch interface, which doesn't just offer abundant options, but also summarizes your choices in plain English sentences before you commit to them – a courtesy that saved me from making at least one thunderously dumb mistake in my testing.
In short, Transmit earns its sterling reputation, and then some.
Note to App Store users: Transmit 5 is available here as a free download with a $25 annual subscription price. Visit Panic's site for a one-time $45 purchase.
The winner's circle
Among paid apps, Transmit stands head and shoulders above the rest. If you're in a cash crunch, though, ForkLift 3 offers most of Transmit's finer points at two-thirds of its cost. And if you just need a free, simple way to move files from point A to point B, ForkLift 2 beats all contenders in its class.
Got a file-transfer favorite we overlooked here? Connect with us and upload your thoughts in the comments below.
Os X Ftp
The Mac lineup
Main
We may earn a commission for purchases using our links. Learn more.
We are openApple Sanlitun, Apple's newest store in China, is opening today
Apple has announced that its newest retail store, Apple Sanlitun in Bejing, is opening to customers in the area later today.
You can use FTP to transfer files from your Mac OS X Snow Leopard computer with an FTP server by using the command-line interface (CLI); to use the CLI, open a Terminal, or shell, session. To use a Terminal session, double-click the Terminal icon in the Utilities folder inside the Applications folder. When you open a Terminal session, you’re presented with a window that accepts text commands. You’ll see a prompt that consists of your computer’s name and the folder that you’re currently in, followed by your user ID. It’s at this prompt where you type various FTP commands.
After you’re in the Terminal session, you’ll use a series of commands to connect to another computer, move in and out of folders, and transfer files. Following is a list of the basic commands that you need to use FTP as well as a brief description of what each command does.

ftp: This command starts the FTP command line interface session. You can tell that you’re in the FTP client application when you see ftp> as your command prompt. This is where you type all other FTP commands to do things.
open:This command is used to start your connection to another computer. Type this command followed by the IP address of the FTP server that you want to connect to.
ls: Use this command to see a listing of all files and folders in the current folder on the FTP server.
cd:This command allows you to change the folder that you’re in. Type cd <folder> (where folder is a specific folder name) to move into a subfolder on the FTP server. Type cd ..(that’s c, d, space, and two periods) to go back out a folder level.
lcd: This command acts exactly like cd except that it changes the folder that you’re currently in on your local system, not the FTP server. Use this command to put yourself in the folder on the local drive that you want to transfer files to and from.
bin: Type this command to get in binary mode to transfer files that aren’t plain-text files. (Always use binary mode unless you’re specifically transferring plain-text files.)
ascii: This command puts you in ASCII mode for transferring text files.
getormget: To retrieve a single file, use the get command followed by the filename of the file that you want to retrieve. If you want to get multiple files at one time, use the mget command followed by a filename, possibly containing * and/or ? as wildcards.
putormput: To send a single file, use the put command followed by the filename to send a file to the FTP server. To send multiple files, use the mput command followed by a filename, possibly containing * and/or ? as wildcards.
quit: Use the quit command to end your FTP session.
To end a Terminal session and exit Terminal at any time, press Command+Q. Terminal prompts you for confirmation if necessary.
Ftp Server App Mac Os X
Using these commands will enable you to exchange files with an FTP server. Here’s an example of how to use these commands within the Terminal window:
Ftp Server Software Mac Os X
Type ftp to get into FTP mode.
Type open<ip address> (whereip address is the server’s network IP address)to open your connection to the FTP server.
At this point, you’re asked for a username and password.
For many FTP servers, using the username anonymous and your e-mail address as the password is enough to get you logged in. Some sites even allow you to log in without any username or password at all. On secure sites, however, you must use an assigned username and password provided by the administrator of that particular server.
Type lcd<folder> (where folder is a specific folder name) to change into the folder on your local drive that you want files to come to or from.
Type the ls and cd commands to place yourself into the desired folder on the FTP server.
Type the ascii or bin command to set your file transfer mode to ASCII or binary, respectively.
This is important because choosing the wrong type will likely cause the transfer to fail. Unless it’s a plain-text file, always use binary mode.
Type the get, mget, put, and mput commands to send or receive the desired files.
Type the quit command to close the connection and exit the FTP session.