Download this app from Microsoft Store for Windows 10. See screenshots, read the latest customer reviews, and compare ratings for City Lights by Talha Tariq. MY CITY APP helps you find new business nearby, its easy to find local business in your city with MY CITY APP. Enter to Search. My Profile Logout. CNET News Best Apps Popular. Swansea City’s new Official App is ready to download for iPhone, iPad and all android devices. Following the successful launch of the club’s new official website, this is the latest technological development aimed at bringing the Jack Army all the latest news and views from inside the Swans camp.
Force quit the app, then open it again
- iPhone, iPad, iPod touch: Force the app to close.
- Apple Watch: With the app open, press and hold the side button to show the power options. Then press and hold the Digital Crown to quit the app.
- Apple TV: Double press the TV/Home button and swipe left or right to find the app with the issue. Then swipe up to close the app. You can’t force apps to quit on Apple TV (3rd generation).
Restart your device
Apple TV: Highlight the app on the Home screen, then press and hold the Touch surface until the app jiggles. Press Play/Pause, then select Delete. Open the App Store and redownload the app. Some apps require subscriptions for activation. If you can't activate the app or you don’t remember your sign-in information, contact the app developer. From TV shows to movies to games, it’s all available on Apple TV. Enjoy content from iTunes and apps like Netflix, Hulu, and ESPN—or use the Siri Remote to find just what you want. You can even share all the photos you take with your iPhone on the big screen. And it all looks great in HD.
City Tv App For Mac Computer
Restart your iPhone, iPad, iPod touch, Apple Watch, or Apple TV. Then open the app to see if it works as expected.
Check for updates
City Tv App For Mac Free
Make sure that your device has the latest version of iOS or iPadOS, watchOS, or tvOS. Then check for app updates.
- iPhone, iPad, iPod touch, or Apple Watch: You can manually update apps. You might need a Wi-Fi connection to update some apps on your iPhone, iPad, or iPod touch.
- Apple TV: Go to Settings > Apps and turn on Automatically Update Apps. If you don't have automatic updates turned on, you can open the App Store, go to the Purchased tab, and open an app's product page to see if an update is available.
Reinstall the app
- iPhone, iPad, iPod touch: Open the Settings app. Tap General, then tap iPhone Storage (or iPad Storage). Tap the affected app, then tap Offload app. Tap Offload app again. Wait a moment for the app to offload, then tap Reinstall App.
- Apple TV: Highlight the app on the Home screen, then press and hold the Touch surface until the app jiggles. Press Play/Pause, then select Delete. Open the App Store and redownload the app. Some apps require subscriptions for activation. If you can't activate the app or you don’t remember your sign-in information, contact the app developer.
- Apple Watch: Open the Watch app on your iPhone and tap the My Watch tab. Scroll to the app you want to remove, then tap it. Turn off Show App on Apple Watch, and wait for it to disappear from your watch's Home screen. To reinstall the app, scroll down to Available Apps in the My Watch tab and tap Install.
Contact the app developer
If you're having an issue with an Apple app, contact Apple Support. If it's a third-party app, contact the app developer.
Learn more
- Get help with unfamiliar charges and in-app purchases.
- If you can’t install or update an app, or if it’s stuck waiting, learn what to do.
- Get help with audio, video, or power on Apple TV.
You can use the Apple TV app on an iPhone or iPod touch with the latest version of iOS, iPad with the latest version of iPadOS, Mac with the latest version of macOS, Apple TV 4K or Apple TV HD with the latest version of tvOS, Apple TV (3rd generation) with Apple TV Software Update 7.3 or later, eligible smart TVs, and on some streaming devices.
The Apple TV app and features of the Apple TV app aren't available in all countries and regions. See what's available in your country or region.
Explore the Apple TV app
To navigate the Apple TV app, use the tabs at the top or bottom of your screen.
Watch Now
Watch Now shows your favorite TV shows and movies that you watch. It features Up Next, which lets you pick up where you left off. You can also subscribe to Apple TV+ to watch all-new Apple Originals. And subscribe to just the premium channels that you want. Browse movies and TV shows that you can buy. Rent movies. And find movie and TV show suggestions, and dedicated selections based on everything you like to watch.
Library
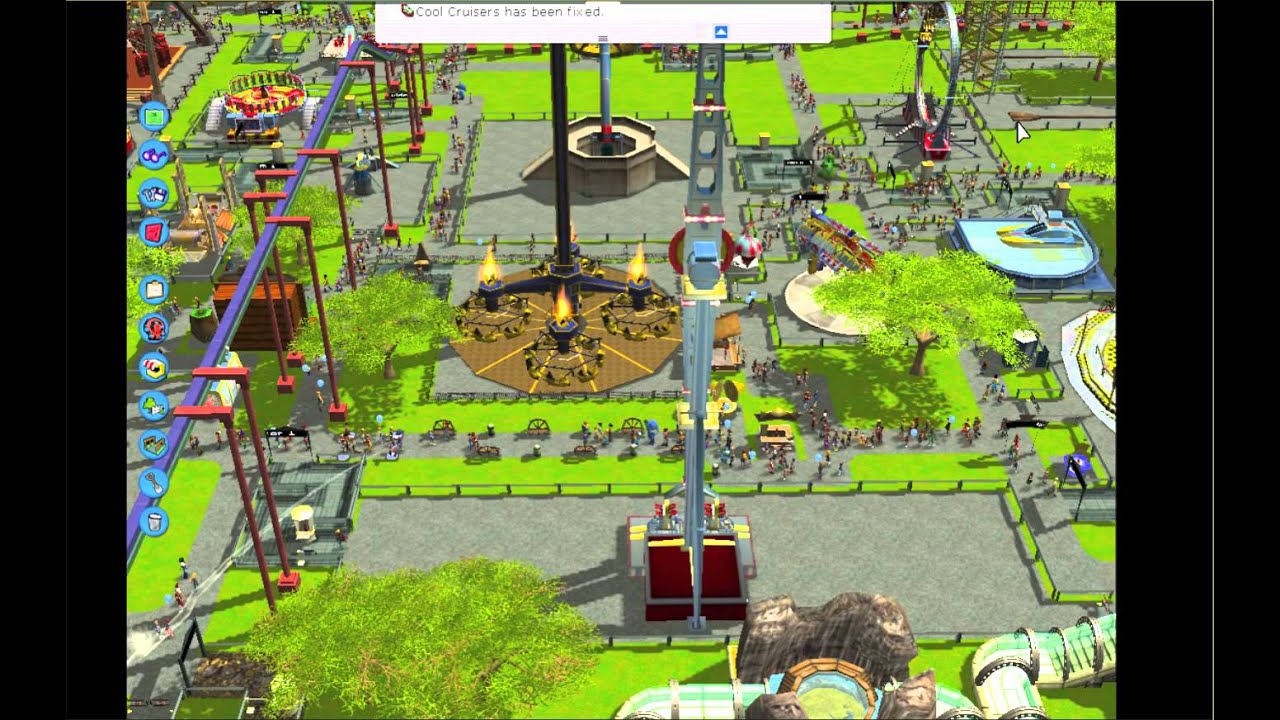
Find all of your purchases, along with your current rentals, in the Library tab. On your iPhone, iPad, iPod touch, and Mac, the Library tab also shows Movies, TV shows, and content from Apple TV channels that are downloaded on your device.
Search
Use the Search tab to browse trending content and find movies and TV shows by title, actor, and more.
Control what's playing

Use in the in-app controls to play, pause, turn on subtitles, AirPlay, and control what's playing. To find the playback controls:
- On your iPhone, iPad, or iPod touch, tap the screen.
- On your Mac or PC, move your mouse or tap your trackpad.
- On your Apple TV, smart TV, or streaming device, use the remote.
Change settings
- On your iPhone, iPad, or iPod touch, go to Settings > TV.
- On your Mac, open the Apple TV app, then choose TV > Preferences.
- On your Apple TV, go to Settings > Apps > TV.
- On your smart TV or streaming device, open the Apple TV app and go to Settings.
From here, you can adjust the settings of your Apple TV.
Use Play History
You can turn off Use Play History if you don't want to see recommendations based on what you watch. Clear Play History to remove your watch history from all of your devices. And you can find additional settings depending on your device.
Control Apple TV app videos autoplaying on the Home screen
To stop Apple TV app videos from autoplaying on the Home screen of Apple TV, open Settings, select Apps, then select TV. Then select Top Shelf and choose either What to Watch or Up Next. What to Watch shows full-screen previews of TV shows and movies when the TV app is selected. Up Next shows the TV shows and movies in your personal queue at the top of the screen.
Use Cellular Data for Playback
If you have an iPhone or iPad Wi-Fi + Cellular model, go to Settings, select TV, and then select iTunes Videos. Turn on Cellular Data for Playback to stream movies and TV shows when your device is connected to a cellular network and using cellular data. Or turn off Cellular Data to only stream content when your device is connected to a Wi-Fi network.
Turn on restrictions
To turn on restrictions for the Apple TV app, use Screen Time on your Phone, iPad, iPod touch or Screen Time on your Mac. You can also turn on restrictions on your Apple TV, smart TV, or streaming device.
Do more with the Apple TV app
- Subscribe to Apple TV+ to stream all-new Apple Originals, ad-free and on demand.
- Set up the Apple TV app on your smart TV or streaming device.
- If you use your cable provider with your Apple TV, iPhone, iPad, or iPod touch, you can access on-demand programming from your cable provider in Watch Now.
- Turn on subtitles or change the audio language for videos.
- Manage your Apple TV+ and Apple TV channel subscriptions.
You may use the Apple TV app only for personal, noncommercial purposes. Read the full terms and conditions.