Apr 27, 2020 By default there is no linking option for PS4 and Discord but luckily some people made a 3rd party app to make it happen! - Select either the windows or Mac OS button to start downloading the app. Also, make sure that in Windows firewall settings, discord app is enabled. If it’s set to disable, then App will not able to log in. And, will show you a blank screen. Solution: 5 Reinstall Discord App. It could be possible that discord files got corrupted. That’s why “Discord won’t open” problem is occurring.
Discord is a chat or direct messaging app for gamers. With this app, gamers can easily enter chat rooms, initiate video calls, and create multiple groups for messaging friends. In recent times, this platform has been immensely popular among youngsters. Since Discord is available for Microsoft Windows, Mac, and other operating systems, you can use it on a wide range of devices. With this program, you can build secure invite-only groups, which ensure your privacy.
Plenty of features for seamless usage!
Discord has been developed as a communication tool for gamers. While it allows you to chat with other players, you can use the app’s advanced features to stream games, watch live events, and engage with fellow gamers on video calls. Due to its success, Discord has been turned into a full-fledged social app, where you can easily discuss relevant topics in a safe and secure environment. With the focus on topics like cryptocurrency, anime, and gaming, Discord has been able to build a strong community.
How can you invite someone on Discord?

Discord App Mac No Video Option Download
When you open the app, it lets you invite users from any part of the world. You can either create a new server or join an existing one. There’s also an option to enter a chat room. Discord allows you to send an invite to a friend, who can choose to have a text chat, voice call, or video call with alongside different members on the server.

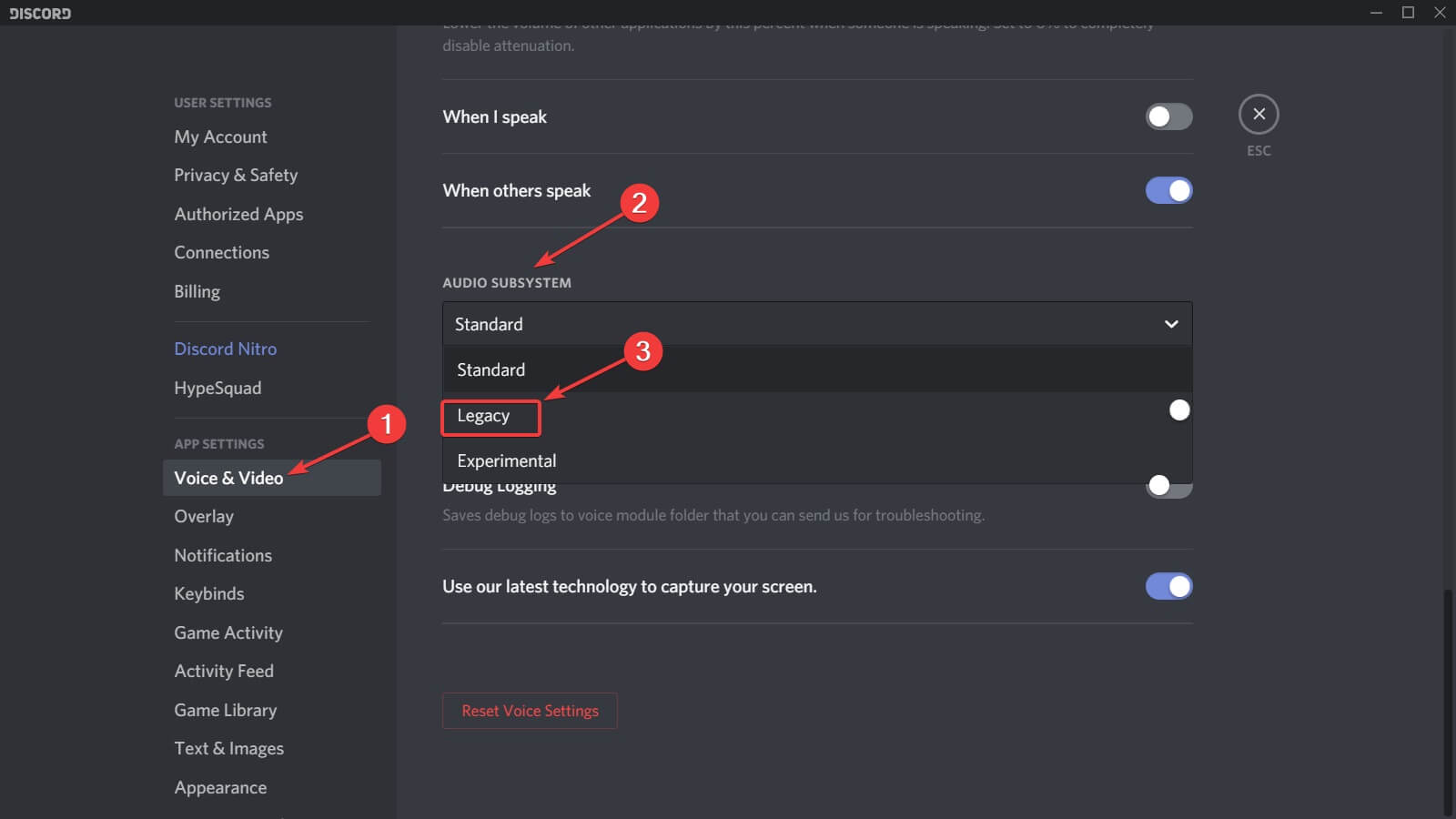
Compared to apps like TeamSpeak and Mumble, Discord breaks down multiple servers into channels and groups. Focused on building a like-minded community, each channel or group targets a specific topic of discussion. It’s worth mentioning that only invited members can access secure and private channels.
Does Discord have a simple interface?
While Discord comes with a wide range of features, it has a simple and clean interface. In fact, the app keeps giving you prompts to help you navigate the features. When you launch the app, the first thing you'll notice is the decluttered window. This helps you navigate the platform with ease. Each feature or capability has been neatly organized and allows you to scroll through groups, channels, and servers.
Is Discord safe to use?
With Discord, you can create your own server to invite friends. Similarly, you can join servers created by other users. These could be professional game developers, gaming enthusiasts, and other people from around the world. The only problem is that the platform doesn’t display the server creator’s information, and you need to be careful about the servers you’re using.
Since Discord supports 2FA or two-factor authentication, it safeguards your interests. Unlike Signal Private Messenger and IMO, the app comes with a 'Safe Direct Messaging' feature, which scans messages from users to identify explicit content.
With this feature at your disposal, you don’t have to worry about receiving spam or unfiltered messages. The app automatically identifies and deletes unsafe content from the channel, a member’s chat window, or a group.
If you’ve been looking for an easy and convenient way to connect with gamers, friends, and like-minded people, Discord will prove to be an excellent choice. It’s an easy-to-use, reliable, and powerful application, allowing you to stay in touch with friends without much hassle.
On the app, you can discuss a wide range of subjects, and even explore games, events, and live streams. Compared to other direct messaging apps, Discord comes with advanced features, and its user-friendly interface makes it easier to navigate through intuitive functions.
Our take
Unlike common instant messaging apps available online, you can use Discord for multiple purposes, including completion of work-based projects, discussing interesting subjects, and streaming games. Since Discord allows you to break down various topics into invite-only groups and channels, people from around the world have joined the community.
Should you download it?
Yes, definitely! Though it might take some time for you to get used to 'server', 'channel', and other such terms, Discord’s features will be quite useful, especially if you’re a gaming enthusiast. With the desktop version of the app, you can not only chat with fellow gamers in a new way but also indulge in group messaging, send direct messages, and initiate video calls. Since it’s completely free, it’s a good alternative to popular game chat, social, and communication apps in the market.
0.0.306
Discord is Free VOIP and Chat application, specially designed for the Gamers back in 2015. It’s a cross-platform Application. Even, the Web version of this App also available. But, recently many users started facing multiple problems with Discord. And, I have written an article about “Discord mic not working” problem. And, In this article, I am providing certain solutions for two new Discord problems.
1. Discord won’t Open / Launch. – When the user tries to open Discord App in their Windows or Mac Computer. Nothing appears on the screen. Even, if you run “Discord as Administrator”, then also, the problem not gets resolved.
2. Discord stuck on the main connecting screen. – This is a different problem, but similar to the first problem. In this problem, the discord screen appears. But, either it shows a blank screen or shows a loading screen. But, doesn’t get open up properly. If the loading screen gets appears, then it could be the internet issue.
So, If you’re also, facing these two issues. Then, try out these following solutions.
Mac Discord App
Contents
- 1 Fix – Discord Won’t Open.
Fix – Discord Won’t Open.
Solution: 1. Close all Discord Background Processes.
When you launch Discord App, and if Discord screen doesn’t appear. Then, you need to check task manager. I can’t tell you the exact reasons. But, this is the problem with Windows. Sometimes some Apps doesn’t get launch but keep running in the background. So, you need to stop all background process of that software. And, then after restarting the Computer, you can open again.
1. Open task manager. – In Windows 10, right click on the start button. And then, from the menu choose “task manager”.
- If you’re using an older version of Windows, then Press “Ctrl + Alt + delete” key simultaneously. After that, from security options, click on task manager.
2. In task manager, first, go to the startup section. Now, make sure that Discord is disabled. If not then right-click on it, and then choose to “disable” option.
3. To end all background Discord processes. Go back to the Processes section of the task manager.
- Here you can see, Discord is running in the background. And, to stop it. Right click on Discord in task manager, and then hit the “End Task” option. (If you haven’t launched Discord Application, then it will not show up here.)
4. Now, restart your Computer. Don’t try to launch Discord now. After restarting the Computer, right click on discord App, choose “run as administrator”.
That’s it. Discord won’t open problem will get resolved. But, if its stuck on the loading screen or show the blank screen. Then, try out the next solution.
1.1 Alternative Solution: Terminate Discord processes using CMD.
If you don’t want to go through the above steps. Then with one command line, you can close all Discord Process. And, after that, you can start Discord normally.
1. Press Windows + R key simultaneously to open Run Window.
- In run Window, type CMD and press enter.
2. Command prompt Window will open now. Enter the following command and press enter.
taskkill /F /IM discord.exe
That’s it. restart your Computer and run Discord Application.
Solution: 2 Allow Apps from anywhere.
If in your Apps settings, by default it’s set to “Allow Apps from the store only”. Then, it could be the reason behind “Discord won’t open” problem. Though, you can solve it by changing a single setting.
- Press Windows + I key simultaneously to open settings App.
- In Windows 10 Settings App, Go to Apps > Apps & features.
- Now, in “installing Apps” section. From the drop-down menu select “Allow Apps from anywhere” option.
If this option is already selected. Then, the problem could be with the antivirus program. So, try the next solution.
Solution: 3 Disable Antivirus Program temporary.
There is a problem with “Windows defender” in Windows 10. Sometimes, it blocks normal Windows Application, by thinking as malware. It happens because Windows defender scans each app. Which is not installed from Microsoft store.
So, to fix the discord App launch problem. You need to turn off real-time protection of third-party antivirus. And, after that kill Discord app process using the first solution. Then, you can launch the discord Application. You also need to turn off “check app and files” settings. Here is the instruction to follow.
1. Open Windows 10 Settings App. (Press Windows + I key)
2. Go to update & security > Windows security > App & browser control.
3. Now, just turn off “check app and files” section, if its set to block. (Block option prevents Apps like Discord, to launch.) After that, scroll down and set all the remaining option to ‘warn’.
- Also, make sure controlled folder access option is turned off. Windows defender security center > virus & threat protection > Ransomware protection > Turn off “Controlled folder access”.
Solution: 4 Log in into Discord Web App.
Some Discord users are telling that, after logging into the web browser. Discord stuck on main connecting screen problem get resolved. So, I suggest you open discord site in chrome browser. Now, log in using your personal details. After that, close all background process of Discord App. And, now you can run it.
Also, make sure that in Windows firewall settings, discord app is enabled. If it’s set to disable, then App will not able to log in. And, will show you a blank screen.
Solution: 5 Reinstall Discord App.
Discord App Video Chat
It could be possible that discord files got corrupted. That’s why “Discord won’t open” problem is occurring. In that case, reinstallation of Discord application will solve this problem.
1. To jump directly to app uninstall menu. Press Windows + R key to open run Window. In run Windows, type appwiz.cpl and press enter.
2. Uninstall program window will appear now. Locate Discord Application, right-click on it. And, choose to uninstall option.
Delete Discord App Data.
- Press Windows + R key again, in run Window type %appdata%.
- Locate Discord Folder, and delete the entire discord folder.
That’s it. Restart Computer now. And, then reinstall Discord App. Hopefully, your problem will get resolved. If not, then feel free to Comment.